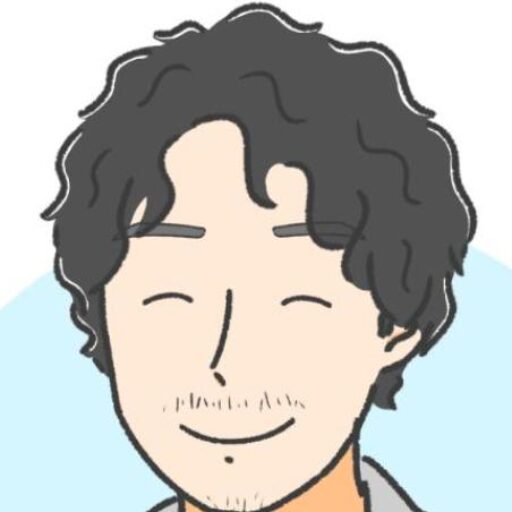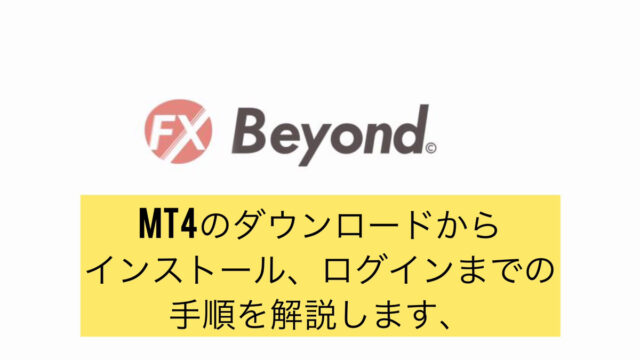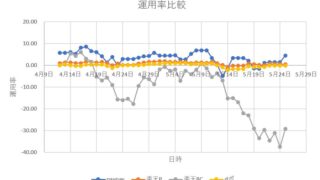こんにちは!
Hideです。
今回はMT4をVPSに導入する方法を画像付きで詳しく解説します
前回までの記事で
FXの自動売買トレードをする際にVPSを利用した方がいい理由
VPSサービスを利用するならAVLENETがオススメな理由と契約手順
を解説しました。


VPSの必要性を理解していただき、契約手順通りに手続きが完了されましたら、晴れてVPSを利用できるようになっております。
ただ、VPSを契約しただけではFXの自動売買システムは動きません。
FXの自動売買システムを動かすためには
MT4をダウンロードしてVPSに導入する
MT4に自動売買システムをインストールする
自動売買システムの初期設定を完了させ、システムを稼働させる
以上、3つの作業が必要となります。
早く自動売買システムを稼働させてガンガン稼ぎたいお気持ちは十分に理解できておりますのでこの記事でMT4をVPSに導入し、自動売買システムを稼働させるところまでを分かりやすく解説していきますね。
MT4とは?
さっきから僕がMT4という聞きなれない言葉を使っていることに違和感をお持ちの方もおられるかもしれませんね。
MT4とういうのは「FXで取引(トレード)を行うために必須のトレードツール」になります。
そしてFXの自動売買システムはこのMT4にインストールして初めて動かすことが出来るようになります。
MT4がどいうった仕組みで動くのかに関してはここでは触れませんので興味がある方はご自身でググってみていただけると幸いです。
とはいえ、MT4の仕組みを理解してもFXのトレードで稼げるようになるわけではありませんのでそこはそんなに重要ではないかなとは思いますが・・・
ちなみにMT4をパソコンならびにVPSに導入するしソフトを起動させるとこんな画面になります。
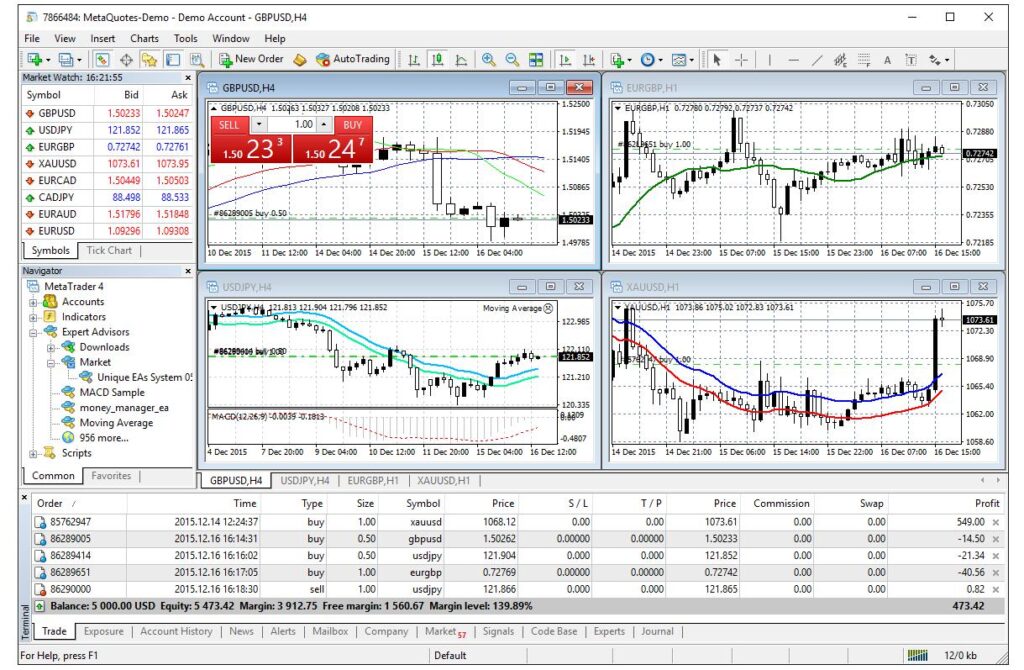
なんじゃこりゃ・・・
とても自分には使えそうにない・・・
と、悲観的になってしまったあなた・・・
大丈夫ですよ。だって、このMT4を使うのは僕たちではなくて自動売買システムくんなんですから。
僕たちはやることは1つです。自動売買システムが動くように設定をするだけですのでご安心くださいね。
MT4をVPSに導入する理由とは
ここが一番肝心なポイントです。
なぜ、MT4をVPSに設置するのか?
それは「手元にPCがなくても24時間、自動売買システムがトレードをしてくれる」状態にできるからです。
ですので、パソコンをお持ちで無い方でもVPSにMT4を設置し、自動売買システムを稼働させることが出来れば、いつもでどこでも自動売買トレードを実現することが可能になります。
あなたが仕事中でも、寝ている時でも、外出中でも、食事中でもテレビを見ている時でも、自動売買システムくんがずっと休まずにトレードしてくれますのトレードチャンスを逃すことはありませんのでご安心ください。
ダウンロード?インストール?などと聞きなれない言葉が出てきますが設定は手順通りにやってもらえばそんなに難しいものではありませんので~
それでは早速、MT4をVPSに導入していきましょう!!
VPSを起動してみましょう!
起動するにはVPS(Winプラン)設定完了通知が必要です
MT4をVPSに導入する前に、まずはあなたが契約したVPSを起動させる必要があります。
ここでは実際に僕が利用しているAVLENET(エイブルネット)を例に解説していきます。
すでにVPSの契約が終わっていればAVLENET(エイブルネット)からVPS(Winプラン)設定完了通知がメールで届いているはずですので、確認してみましょう。
※ABLENET契約前・「VPS(Winプラン)設定完了通知」が分からない方はこちらの記事をご参照ください。
このメールには「コンピュータ」、「ユーザー名」、「初期パスワード」が記載されています。これらを入力してVPSにログインします。
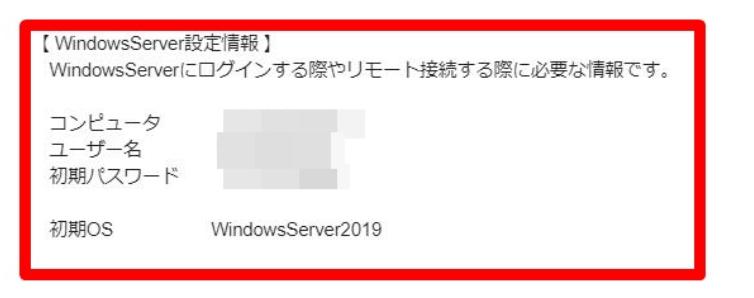
VPSを起動します
VPSを起動する際には
リモートデスクトップ接続画面を出す必要があります。
はぁ、リモートデスクトップ接続画面ってなに?そんな方は焦らないくても大丈夫ですよ。
僕が説明する通りに進めてもらえば問題ありませんのでご安心ください。
リモートデスクトップ接続画面ってどこにあるの?
最初にパソコンのデスクトップを表示します。
次に画面右下のステータスバーにある「Windowsマーク(四等分された四角マーク)」をクリックしてください。
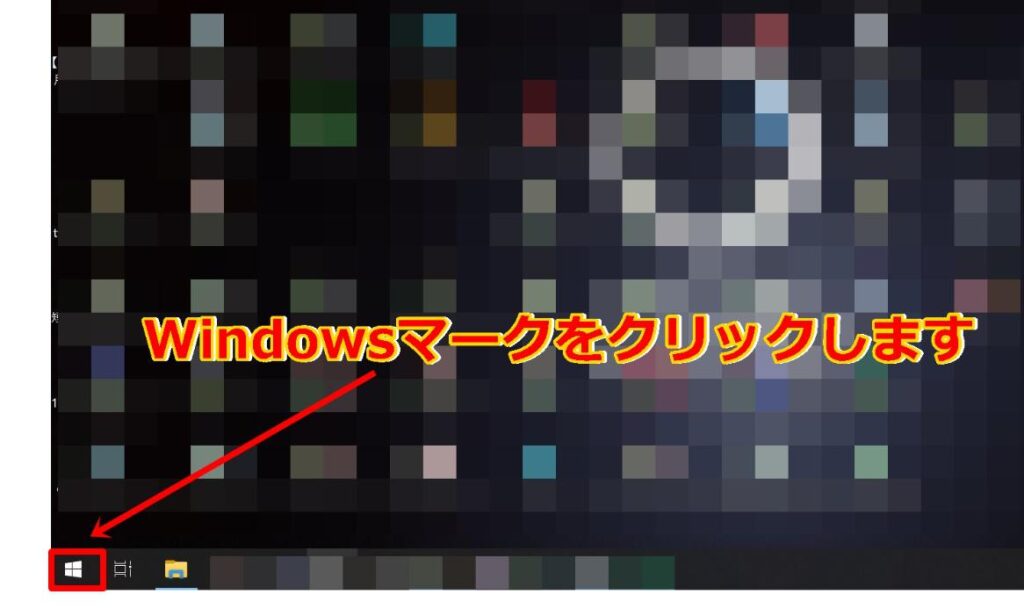
スクロールバーを下げ、Windowsアクセサリを探し、クリックします
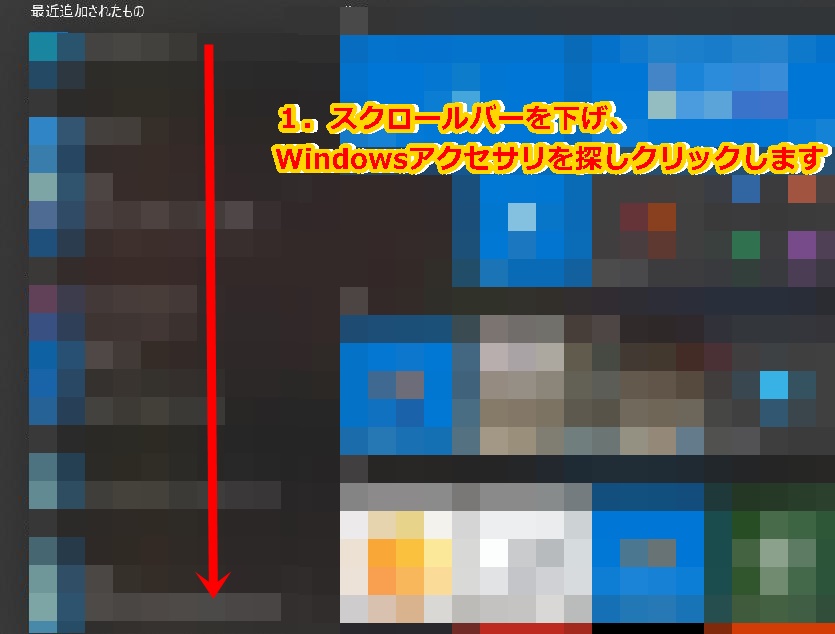
リモートデスクトップ接続をクリックします
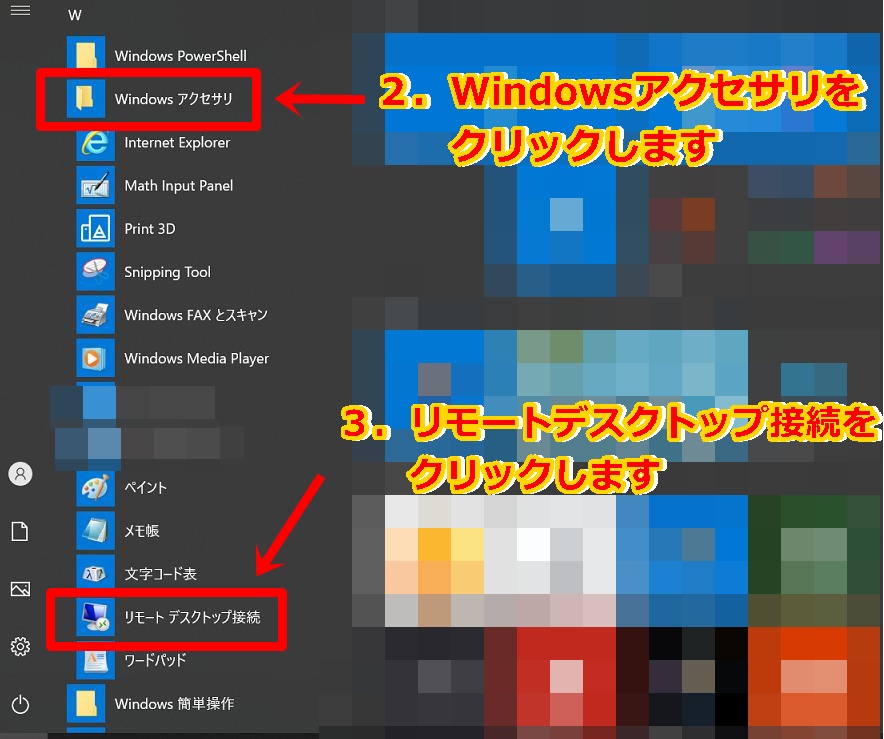
リモートデスクトップ接続にログインしてみましょう
「リモートデスクトップ接続」のポップアップ画面が出ます。
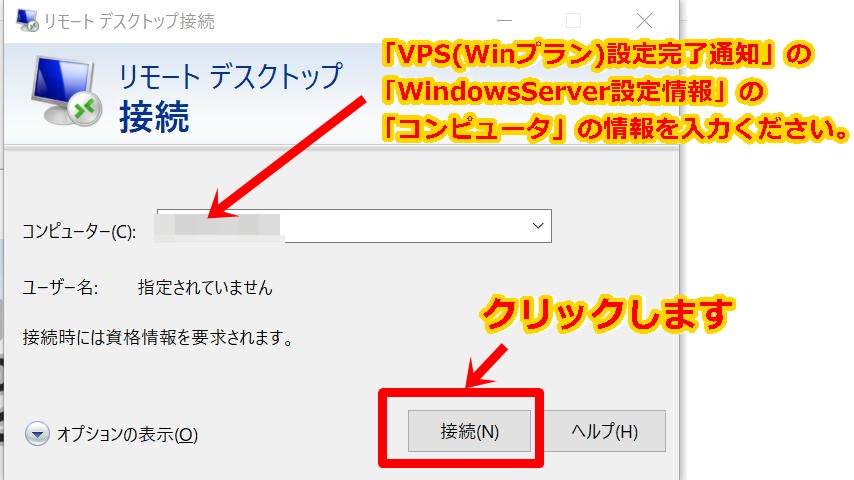
「コンピューター(C)」には
ABLENET契約時にメールで届いた「VPS(Winプラン)設定完了通知」に記載されている「WindowsServer設定情報」の「コンピュータ」の情報を入力ください。
入力できた「接続」をクリックします。
資格情報を入力しましょう
続いて「資格情報を入力してください」という表示が出ます。
ユーザー名にはVPS(Winプラン)設定完了通知記載の「ユーザー名」
パスワード欄にはVPS(Winプラン)設定完了通知記載の「パスワード」
を入力ください。
そして
「このアカウントを記憶する」にチェックを入れます。
すべての入力が終わりましたら一番下の「OK」をクリックします。
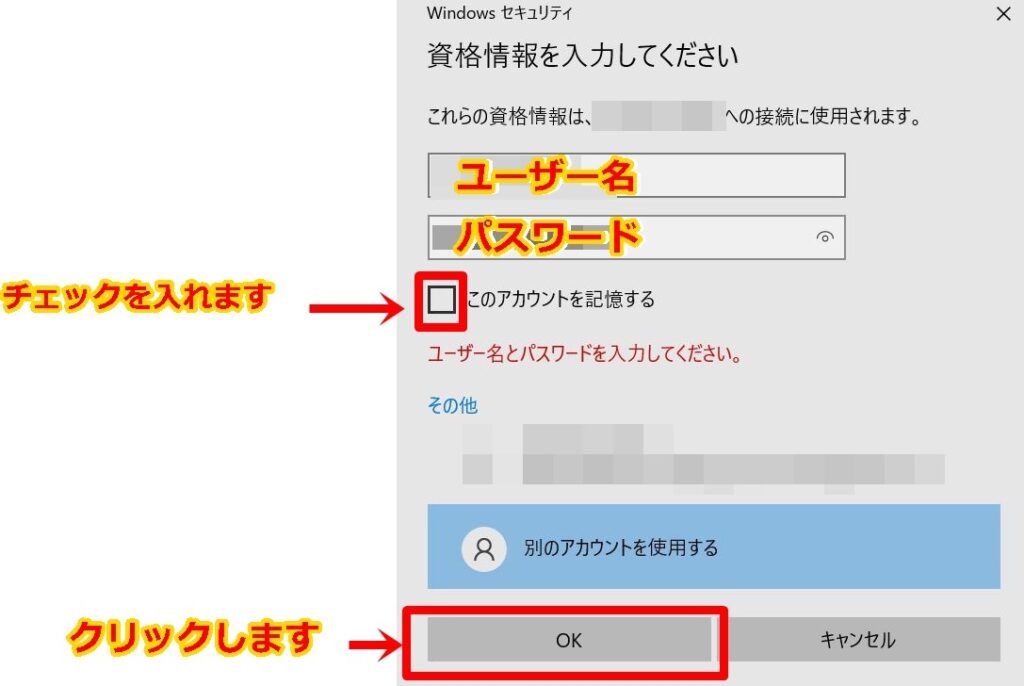
※セキュリティ証明に警告が表示される場合の対処法※
パソコン環境によってはOKをクリック後、セキュリティ証明に問題ありという旨のエラー画面が表示される場合があります。
ただ、この画面が表示されてもVPS接続に問題ありません。
このコンピュータへの接続について今後確認しない」にチェック入れる
その後に「はい」をクリック
以上の流れでエラーは解決できますのでご安心ください
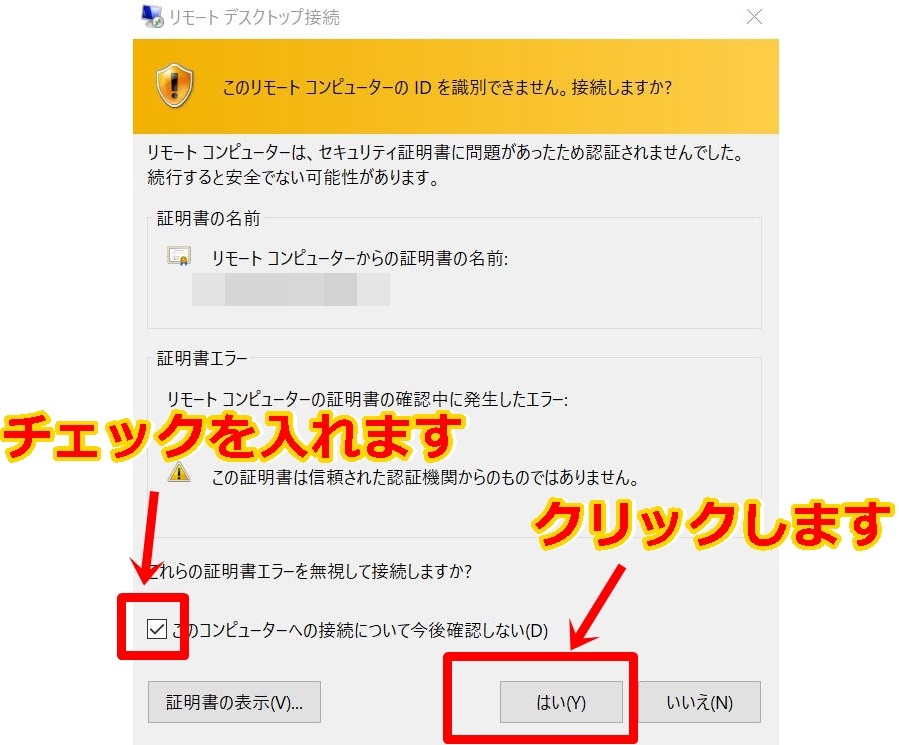
いよいよVPSへの接続です
ここまで手順通りに進んでこられたら、VPSへの接続が出来ているはずです。
接続に成功すると下の画像のような「仮想デスクトップ画面」が表示されますが、あなたのパソコンには表示されておりますでしょうか?
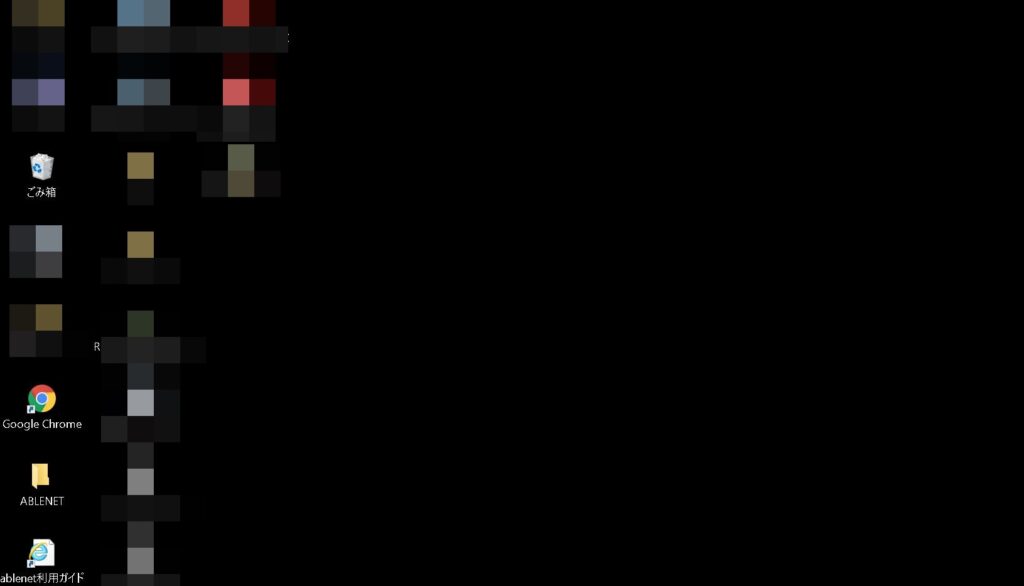
これで仮想デスクトップに接続されていることになります。
ここまでお疲れ様でした。
とりあえず、ひと段落です。
次の工程としてはこの仮想デスクトップに「MT4」を導入する作業になります。
そして最終的には仮想デスクトップに導入したMT4に自動売買システムを設置することで24時間365日、自動売買トレードをする環境が整うことになります。
後、もう少しで自動売買トレードが出来るようになりますので頑張って作業をすすめましょう!!
MT4をVPSに導入していきます
MT4をダウンロードしましょう
MT4をダウンロードする方法は何パターンかありますが、今回は初心者の方でも導入しやすいように最も簡単な方法をお伝えします。
手順は3つあります。
自宅のパソコンにMT4のファイルをダウンロードします
ダウンロードしたファイルをコピーします
コピーしたファイルをVPSに設置します
以上です。
この方法以外ではMT4を直接、VPSにダウンロードする方法もありますが、
あなたがご使用されているセキュリティソフトの関係でうまくダウンロードできない場合もあるので、
一度、ご自分のパソコンにMT4のファイルをダウンロードする方をオススメしています。
それでは早速、MT4をダウンロードをしてみましょう!
Beast+、Beast+Pro、ゴリラ+をご利用の方はFXBeyondのMT4のダウンロードが必要です。↑ ↑ ↑をリンクをクリックしてFXBeyondのMT4のダウンロード方法をご覧ください
まずはXM証券のホームページへアクセスします。
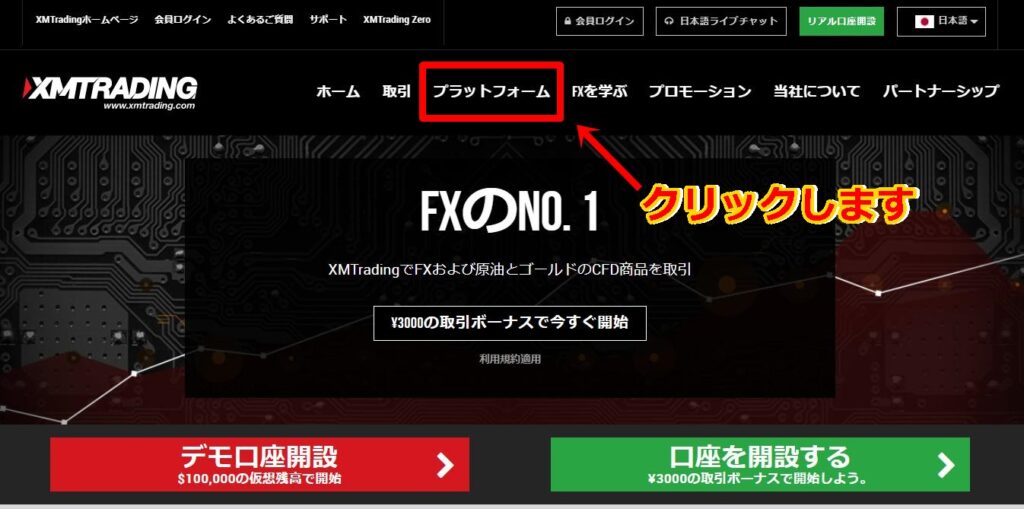
プラットフォームをクリックします。
画面がプラットフォームの選択画面に遷移しますので
「PC対応MT4」をクリックしてください。
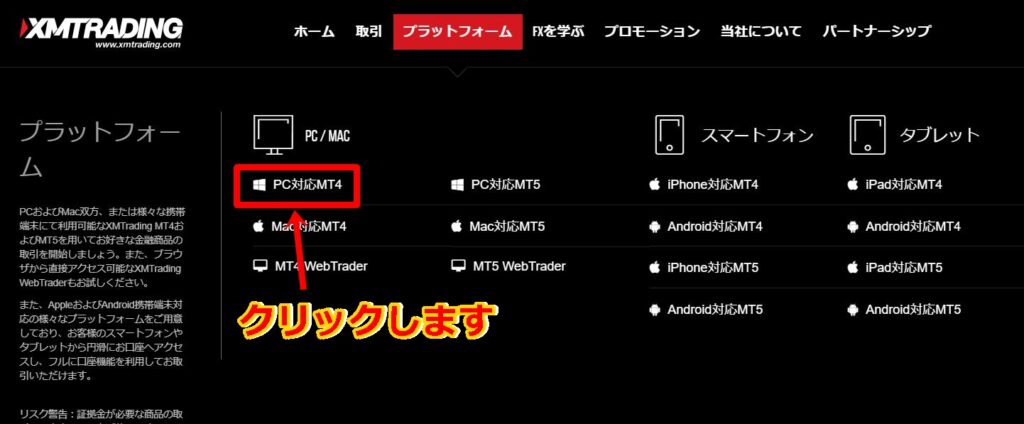
「MT4のダウンロード画面」が表示されるので「ダウンロード」をクリックします。
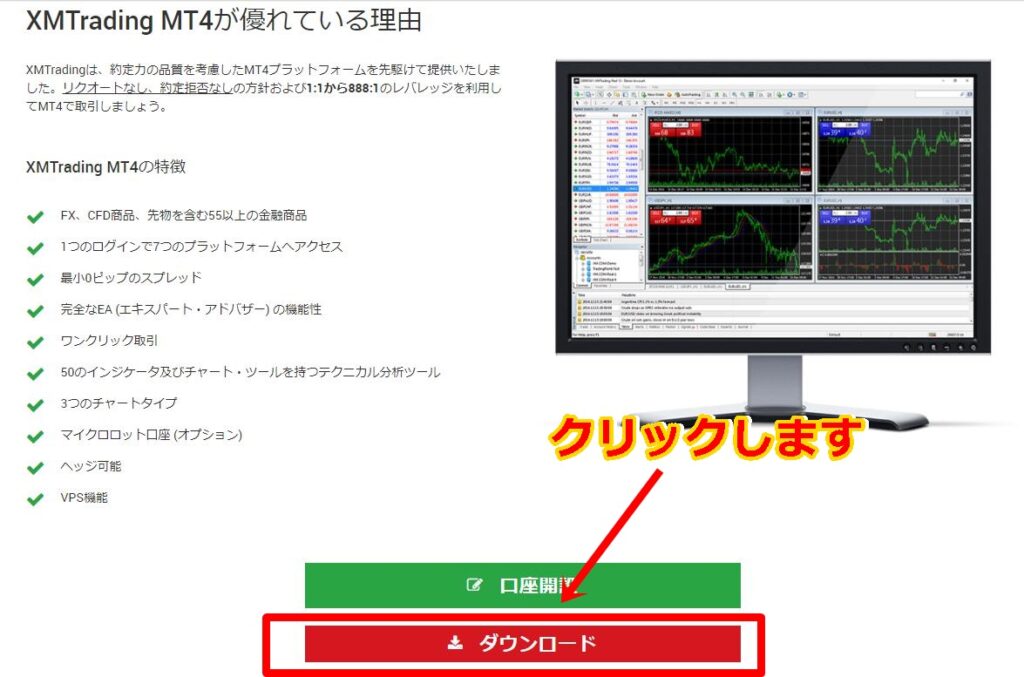
ダウンロードをクリックすると画面左下にファイルのダウンロードの表示が出ます

ダウンロードしたMT4のファイルをコピーします
先ほどダウンロードしたMT4のファイル(画面左下に表示されています)に
カーソルを合わせ右クリックします。そのあと「フォルダを開く」を選びます。
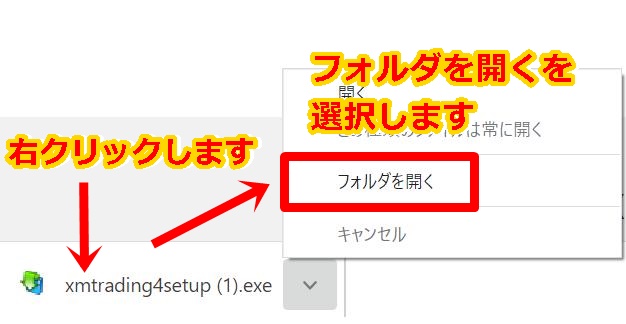
開いたフォルダの中に「xmtrading4setup.exe」が入ってるか確認してください。
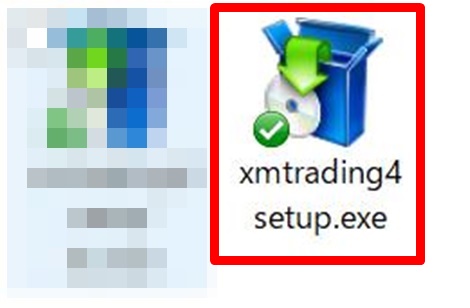
xmtrading4setup.exeの上で右クリックをします。
右クリック後、左側にメニューが出るので、「コピー」をクリックします。
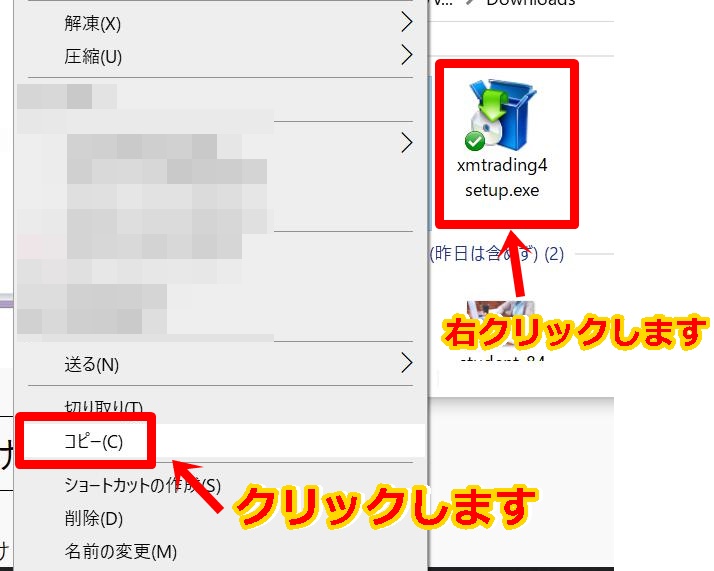
コピーしたMT4ファイルをVPSに貼り付けます
コピーした「xmtrading4setup.exe」をVPSのデスクトップに貼り付けます。
VPSの仮想デスクトップ画面を開き
右クリックするとメニューが出ますので
その中から「貼り付け」を選択します。
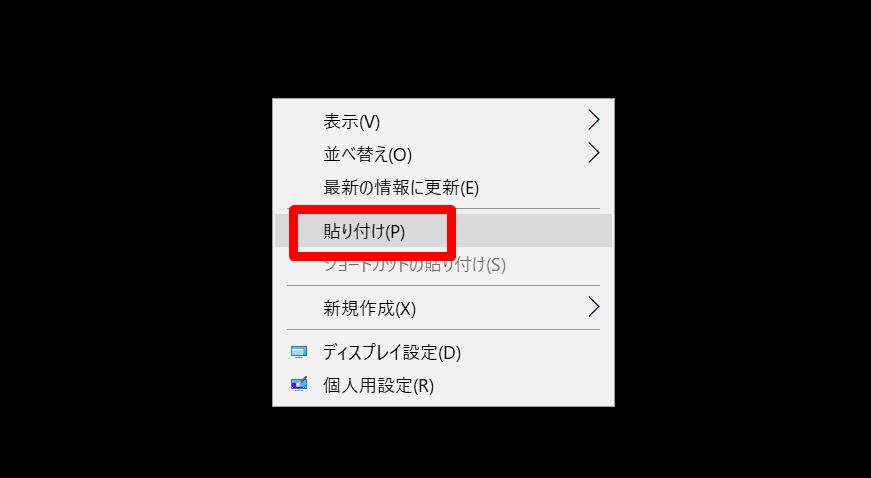
すると「xmtradingsetup.exe」がデスクトップ上に貼り付けられます。
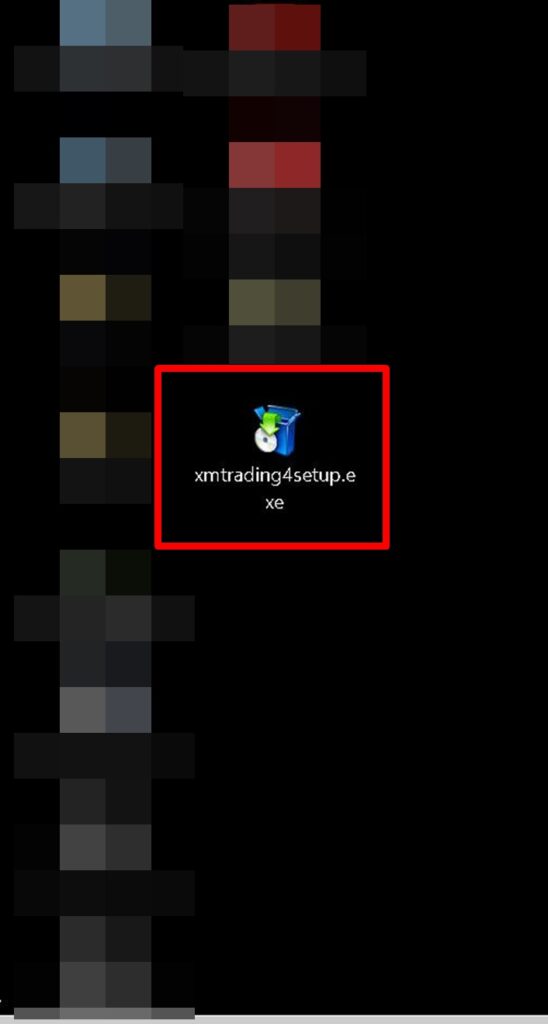
VPS上でMT4をインストールする
VPSに貼り付けた「xmtrading4setup.exe」をダブルクリックします。
すぐに「セットアップ画面」が表示されますので「次へ」をクリックします。
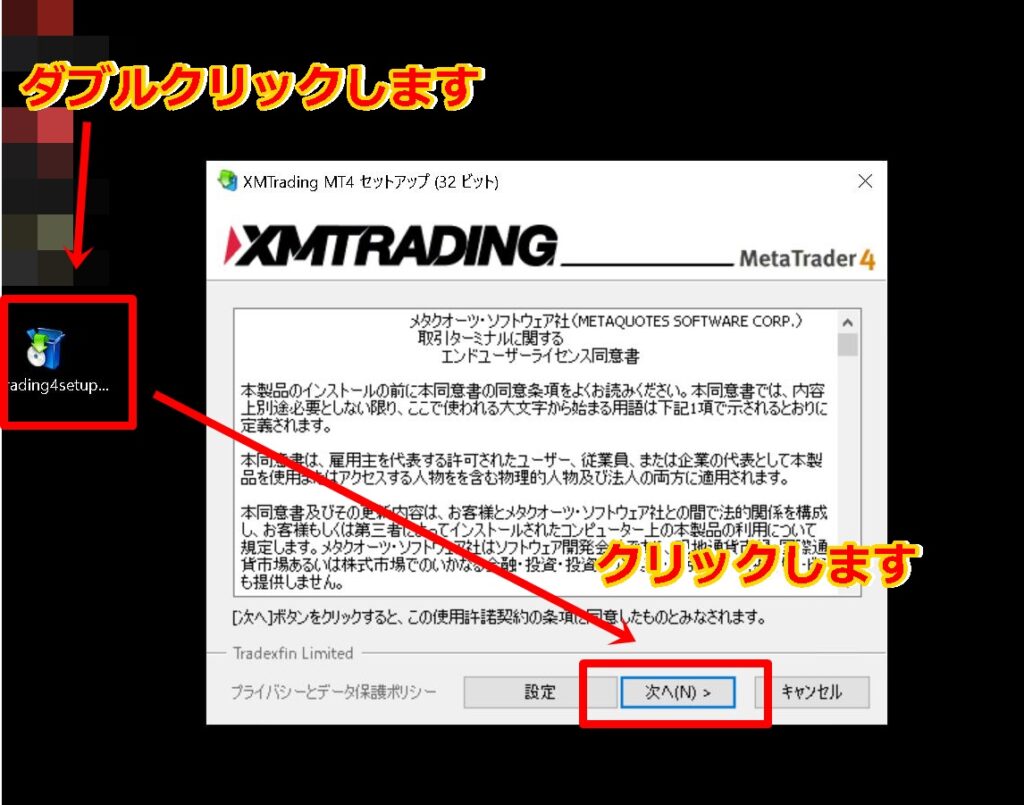
インストールが完了しましたので【完了】をクリックします。
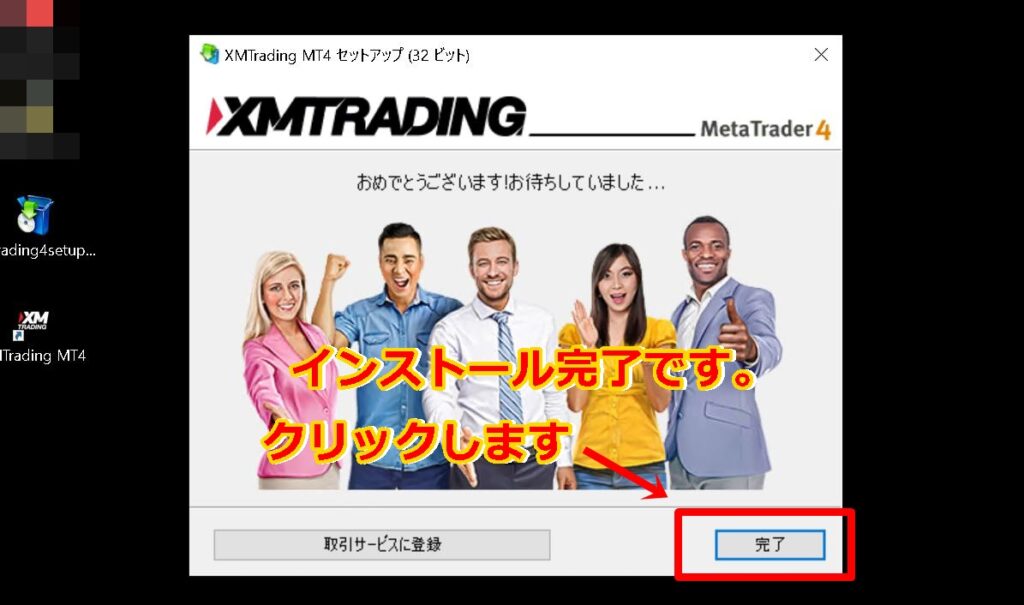
MT4にログインする
MT4が無事にインストールされると下記のようなチャートが自動的に開きます。
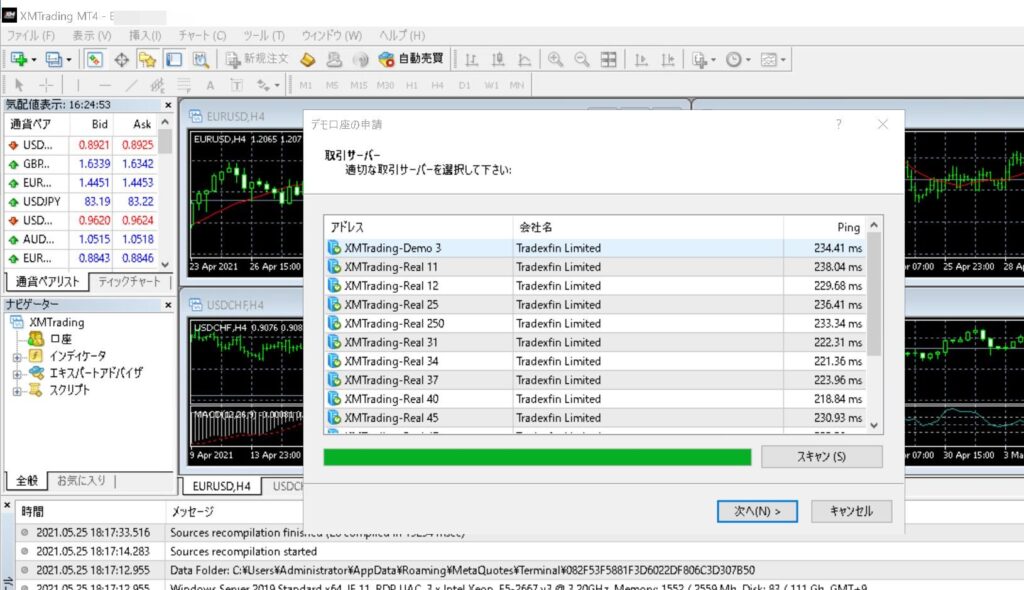
MT4が自動的に開かない場合は?
焦らなくても大丈夫ですよ。無事にインストールが完了していれば、あなたのVPSのデスクトップ上に「MT4のショートカットアイコン」ができてます。そのアイコンをダブルクリックしてMT4を開いてもらえば問題ないですので。
取引サーバーの選択をします
画面中央にある「取引サーバー」の
ポップアップ画面からあなたが契約したXM口座のサーバーを選択し「次へ」をクリックします。
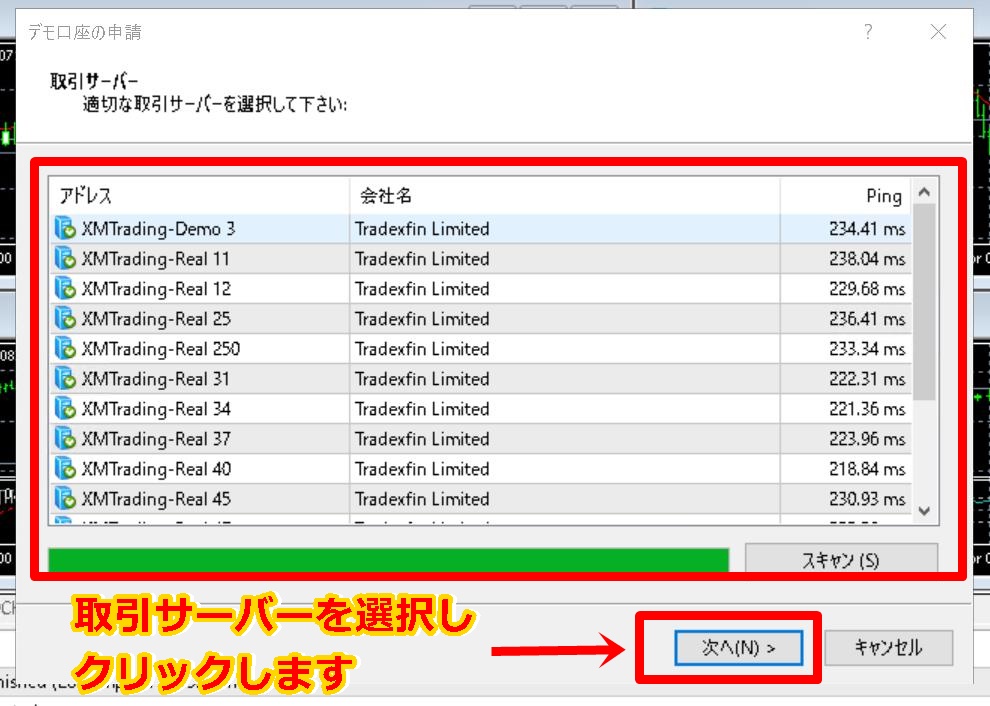
自分の使用するサーバーはXMの口座を開設した際にXM証券から送られてくる【登録完了メール】で確認できます。
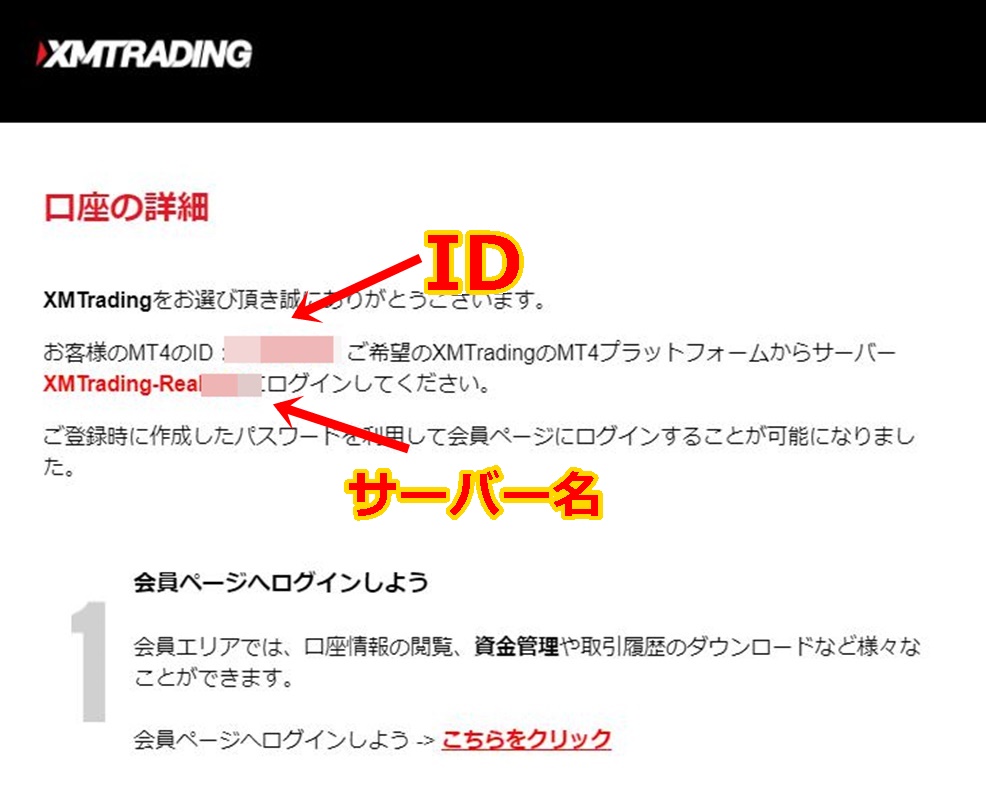
「取引サーバー」画面からサーバー選択して「次へ」をクリックします。
次の画面で
既存アカウント選択します。
そして
ログインID
パスワード
をそれぞれ入力します。
パスワードはXMのログイン画面で入力する際にパスワードになります。
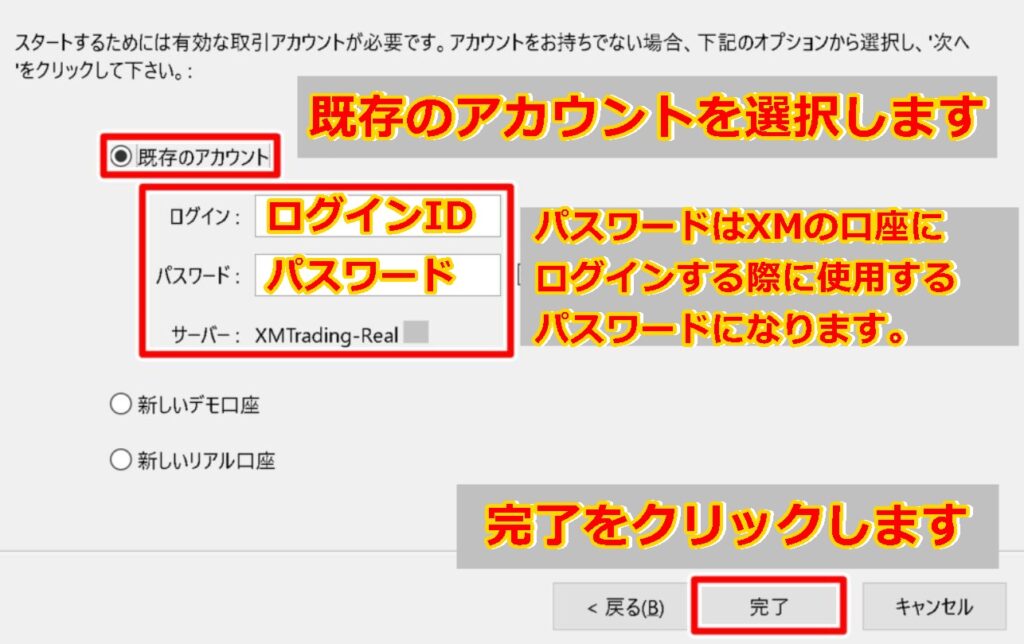
入力が終わったら「完了」をクリックします。
入力した情報が正しければログイン完了し、
下記画像のような「あなたのXM口座専用MT4」が起動します。
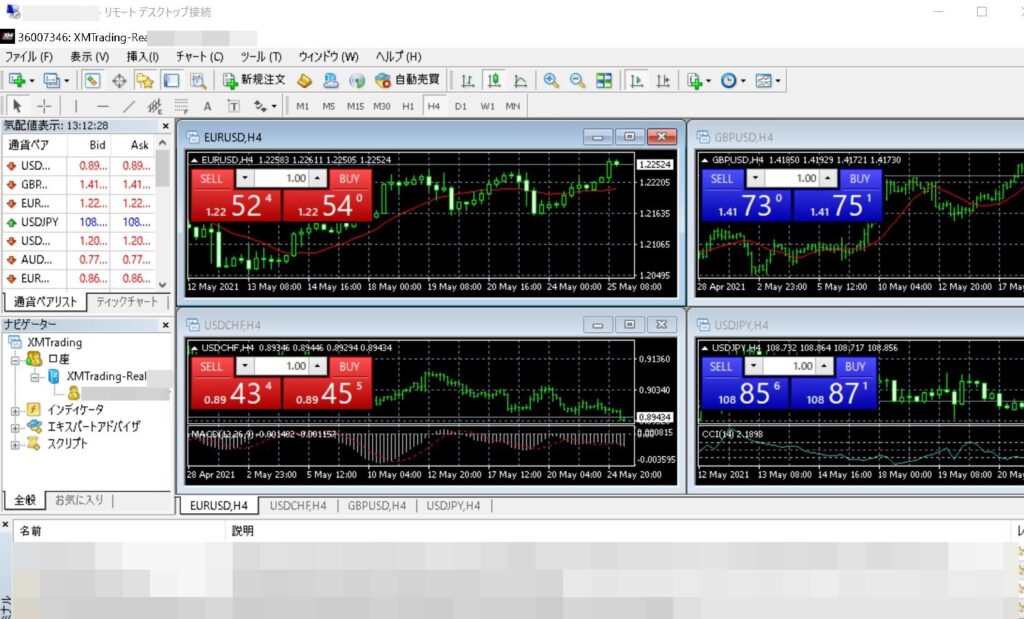
補足:MT4が正常稼働してるかのチェック方法
MT4がきちんと稼働しているかを確認するには画面右下のバーを見ます。
バーの色が緑・青の場合は正常常に稼働しておりますので安心してください。
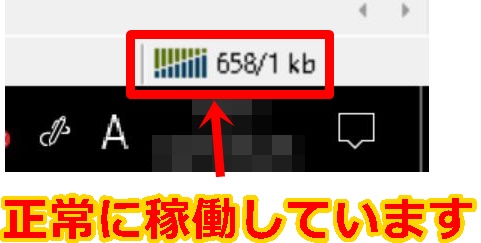
しかし、バーが赤色で「無効な口座」「回線普通!」と表示されている場合はログインが出来ていませんので再度、ID、パスワードを確認してログインしてください。
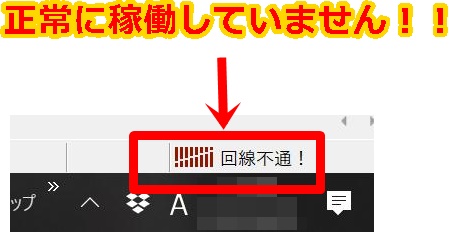
MT4が正常に稼働しない(ログインできない)場合の原因
①口座の有効化が終わってない
②口座番号が間違っている
③選択サーバーが間違っている
④パスワードが間違っている
⑤MT4ではなく「MT5」を選択している
※XM口座開設時に「MT5」を選択した場合、MT4にはログインできません。
誤って入力・選択してないか確認の上、再度ログインを試してみましょう。
以上で「MT4をVPSに導入する方法」は終了となります。
これで自動売買システムをセットする準備が整いましたね!!
ご参考:VPSのログアウトするには
せっかくなんでVPSをログアウトする方法もお伝えしておきますね
FXの自動売買トレードをしている場合、普通のパソコンのようにシャットダウンしてしまうとVPSが自動売買トレードできなくなるため
「VPSの接続を一時的に解除する」というやり方になります。
VPSの正しいログアウトのやり方
表示されている仮想デスクトップ上の中央にある
「青色バーの一番右にある「×」をクリック」します。
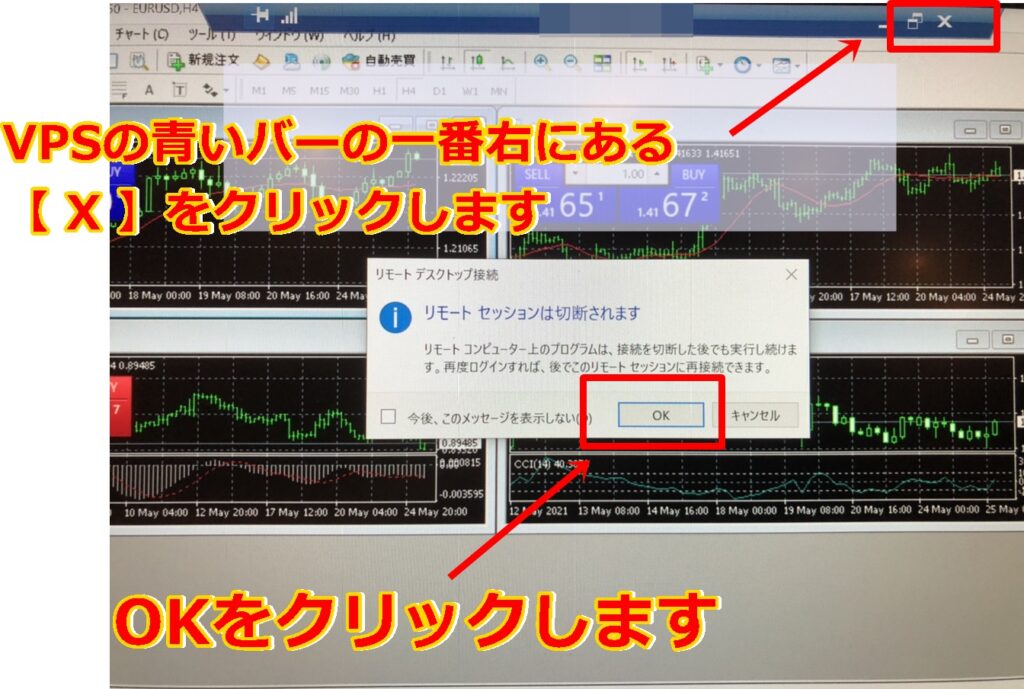
クリックすると画面中央にポップアップ画面が表示されますので「はい」をクリック。
以上となります。
この状態であれば、自宅のパソコンをシャットダウンしてもVPSは稼働しておりますので自動売買トレードはしっかりと行われます。
間違ったVPSのログアウト(シャットダウンしてしまう)のやり方
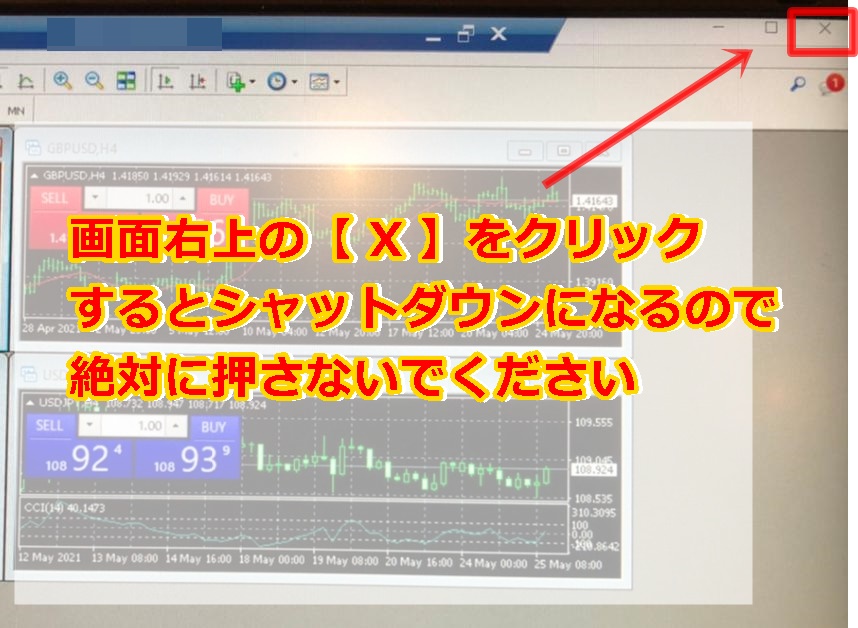
VPS画面の右上の【 X 】印をクリックするとVPS自体がシャットダウンしてしまいます。そうなるとVPSが稼働していないため自動売買トレードも行われませんのでご注意ください。
せっかくなんでこの機会にスマホにMT4の導入もしておきましょう!!
MT4をスマホへ導入する方法はこちらです

僕は現在、副業として、ポイント運用だけでなくFXの自動売買システムを利用してお小遣いを増やしています。
お小遣いを増やすと言ってもポイント運用のような小銭ではありません!!
お小遣いとは言えないレベルのお金の増やし方が出来るのがFXの自動売買システムを利用しての副業です。
本当にそんなんで稼げるのか?怪しいと思ったあなた!
FXの自動売買ってほったらかしでも意外に稼げるんですよ
↓ ↓ ↓ ↓ ↓
FX自動売買システムの直近成績はこちらからで確認できます
ねっ、ポイント運用みたいなしょぼいお小遣い稼ぎとは次元が違うの分かりますよね。
FXはポイント運用みたいにチマチマ稼ぐのではなく、ガッツリ稼げるのでポイント運用では物足りない方にはオススメの副業で
そもそもFXの自動売買システムって何?
そんなあなたには以下の記事が参考になると思います。
あなたの副業の1つの選択肢になれば幸いです。
LINE登録で9つの特典プレゼント
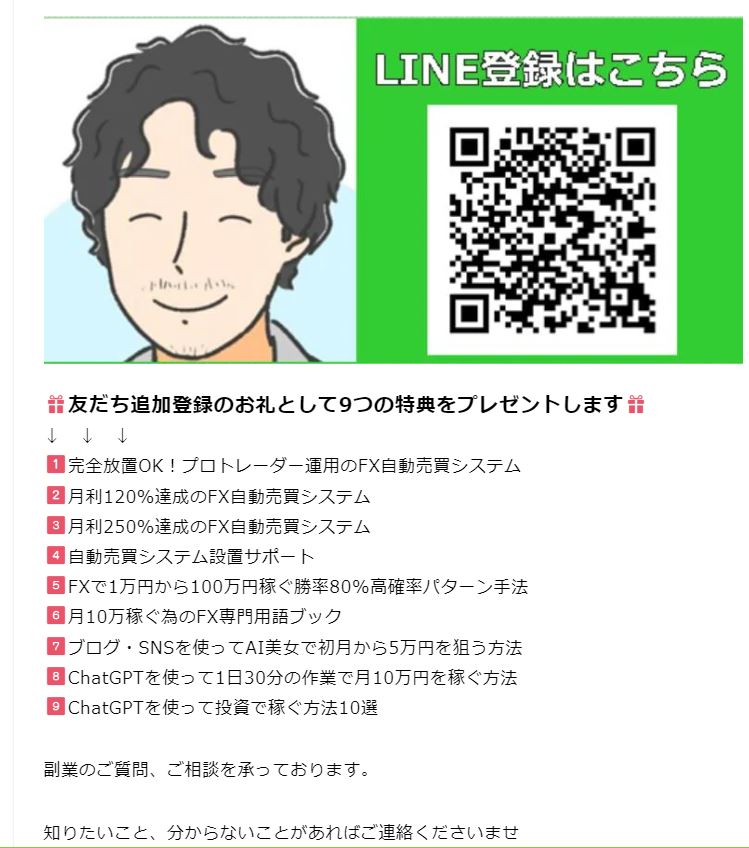
登録後は「特典希望」とメッセージを送ってください。
追ってこちらからご連絡いたします。