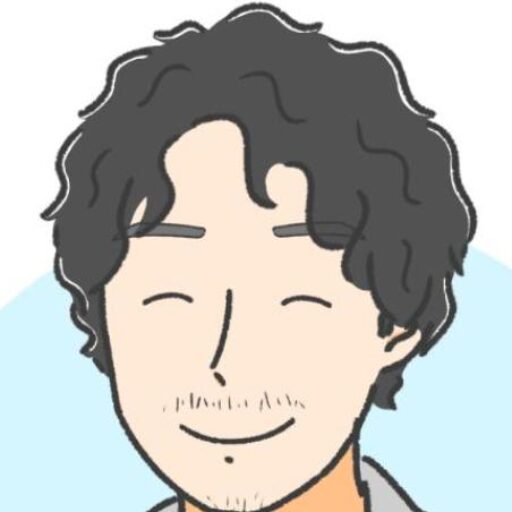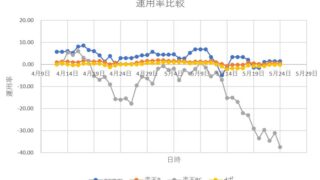こんにちは! Hideです。
前回はVPSについての詳しい解説をしました。

VPSに関してのおおまかな内容はご理解いただけましたでしょうか?
VPSっていう言葉は聞きなれない方がほとんどだと思います。おそらくFXの自動売買トレードをしようと思って初めて聞くという方も多いと思います。
今回は僕が使っているVPSシステムの契約手順について詳しく解説していきます。
もし、VPSの契約でどんなプランで契約したらいいのか?契約方法が分からないとお困りの方は是非、参考にしていただければ幸いです。
僕は現在、ABLENET(エイブルネット)というVPSサービスを利用しています。ですので今回はこのABLENET(エイブルネット)の契約手順について解説していきますね。
ABLENET(エイブルネット)がオススメな理由
なぜABLENET(エイブルネット)をオススメするのか?
それはABLENET(エイブルネット)がFX自動売買(EA)運用に特化したVPSサービスだからですね。
ABLENET(エイブルネット)の特筆すべきポイントは他のVPSサービスと比較して動作がバツグンに軽いためストレスなく自動売買トレードが可能になるという点です。
僕自身はABLENET(エイブルネット)を利用する前は他社のVPSサービスを利用しておりましたが、動作が重いので自動売買システムが停止したり、フリーズしたりしてしょちゅう不具合が生じており、大事なエントリーポイントを逃すことが多々ありました。
が、ABLENET(エイブルネット)に切り替えてからは動作が非常に軽いのでシステムがフリーズするような不具合は一切なくなり、快適な自動売買トレードが出来るようになりました。
ABLENET(エイブルネット)は設置も初心者でも比較的カンタンにできますし、手ごろな料金ですのでそれほど負担感はありません。
以上の点を踏まえ、僕はABLENET(エイブルネット)のVPSサービスをオススメしています。
ABLENET(エイブルネット)のVPSサービスの契約手順です
ABLENET(エイブルネット)のホームページへ移動します
バナーをクリックしてABLENET(エイブルネット)のホームページへ移動します
↓ ↓ ↓
ABLENETのページへ移動したら
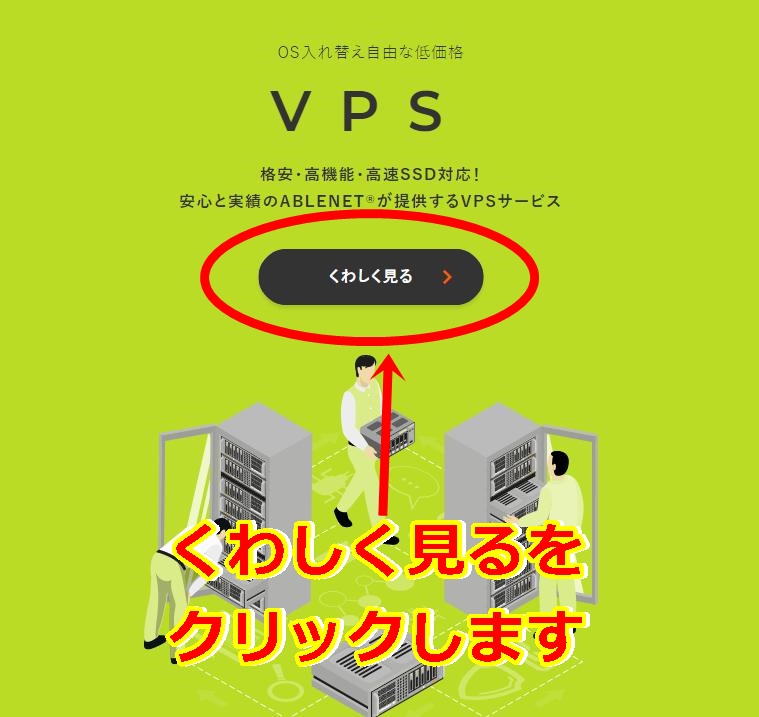
さらに移動したら、画面右上の申し込むをクリックします
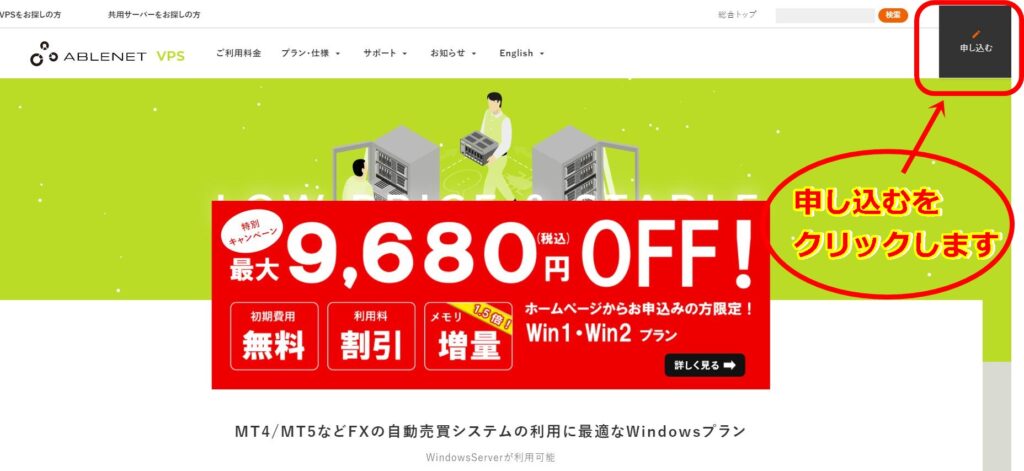
ABLENET(エイブルネット)のプランを選びます
プラン選択画面が開きますので
サービスプランは左から2番目の「Win2」がベストです。
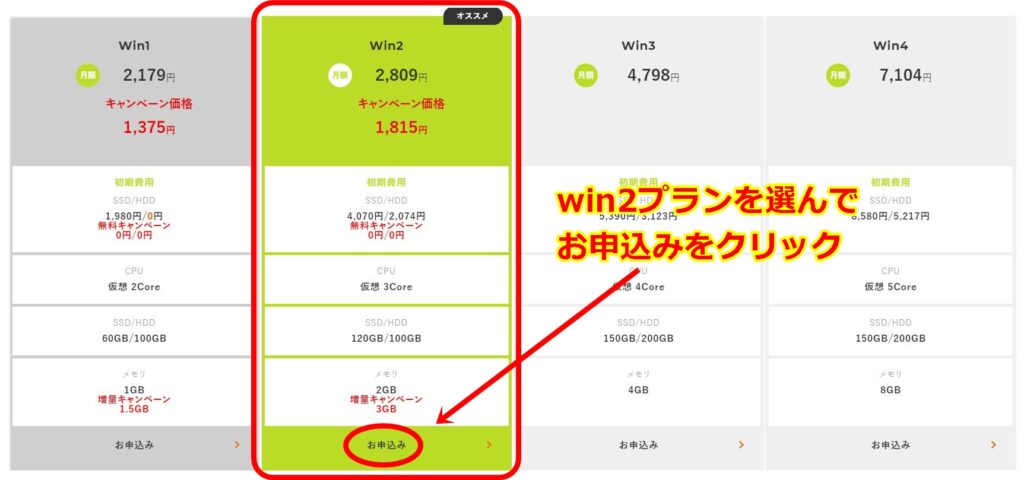
「Win1」は容量が小さくて自動売買システムがスムーズに稼働しない可能性があります。「Win3」「win4」だと逆に容量が多すぎるのでお金の無駄ですね。
ストレージの選択をします
HDDとSSDだったら、処理能力が断然早いSSDを選びます
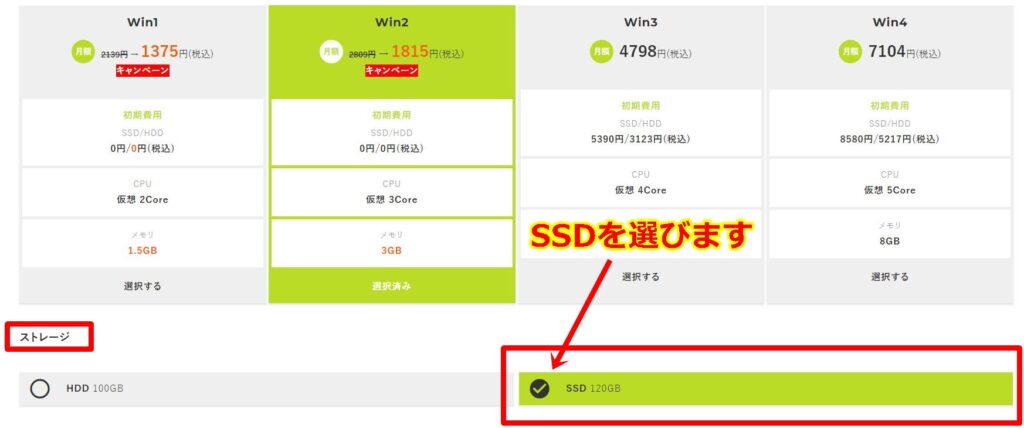
支払い方法を決めます
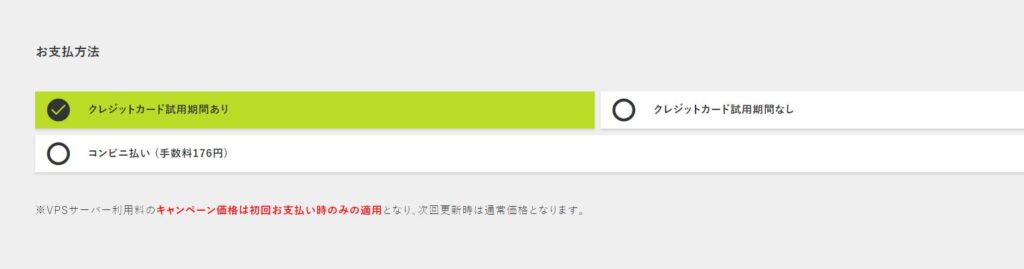
支払い方法は3タイプあります。
- 「クレジットカード試用期間あり」
- 「クレジットカード試用期間なし」
- 「コンビニ払い(手数料176円)」
の中からお好きな支払い方法を選択します
利用規約ならびに利用コンテンツの同意を行います
支払い方法の選択が終わりましたら、利用規約、利用コンテンツへの同意を行います
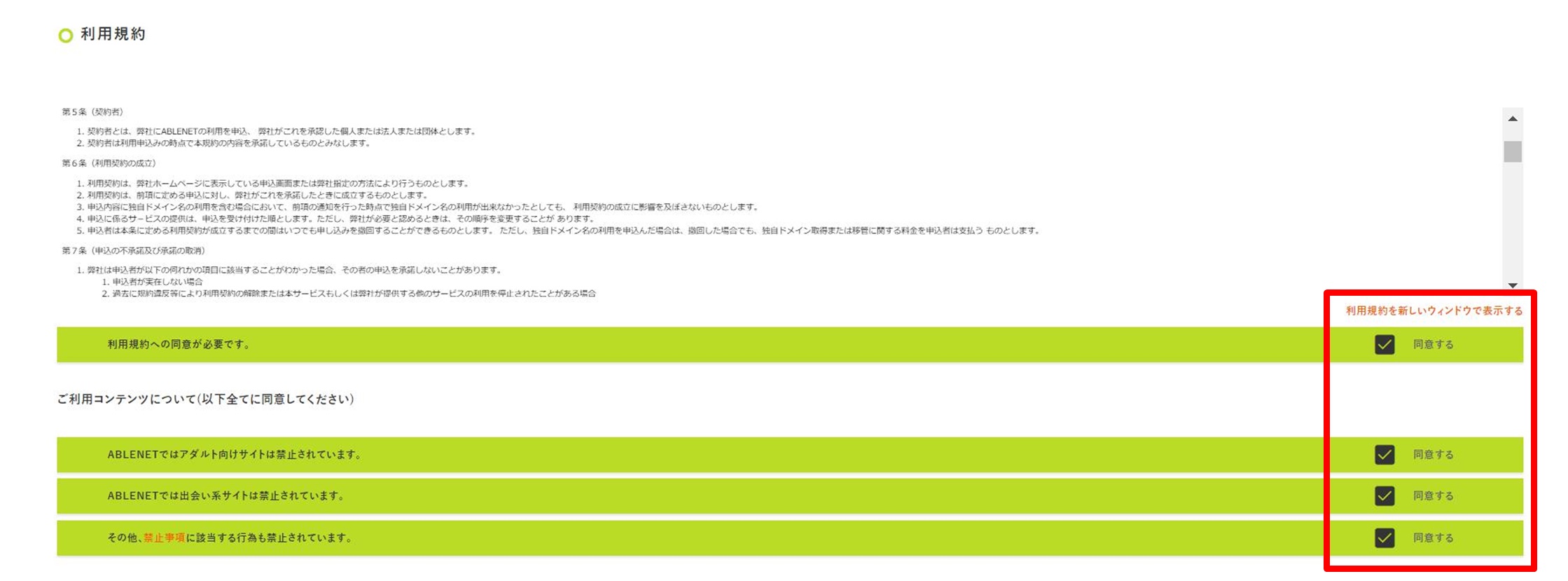
画面の一番下にある【契約期間の選択へ進む】をクリックします
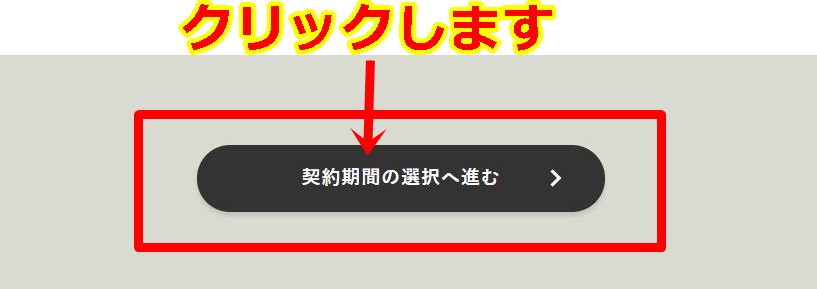
サーバー契約期間を選びます
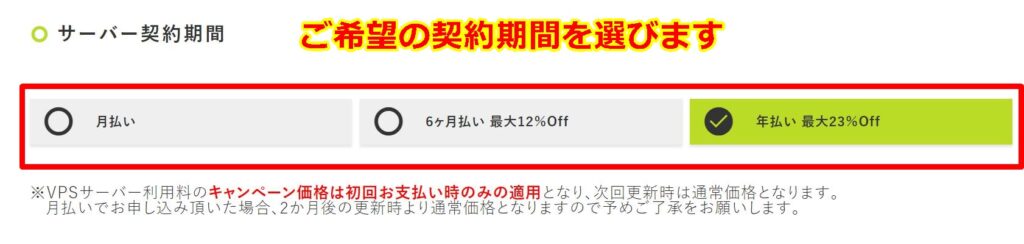
契約期間によって料金の割引があります!!
- 月払い・・・割引なし
- 6か支払い・・・最大12%OFF
- 年払い・・・・最大23%OFF
ちなみに契約期間の下に「オプション」(リモートデスクトップサービス(RDS)ライセンス)の項目があるのですが、FXの自動売買ツールでは必要ありませんので「0」のままにしておいて大丈夫です。
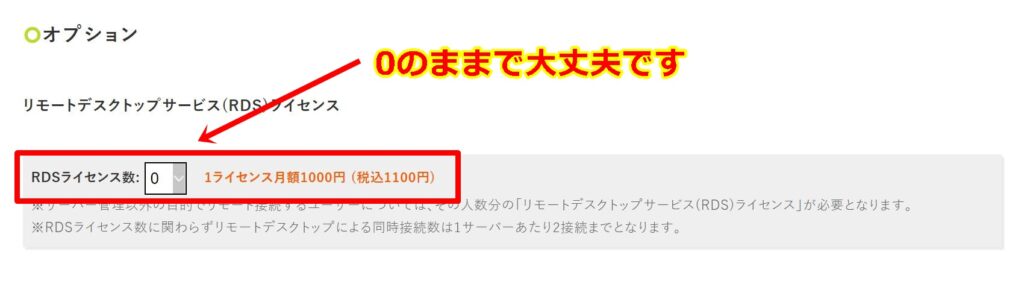
画面右下の【見積り画面へ進む】をクリックします。
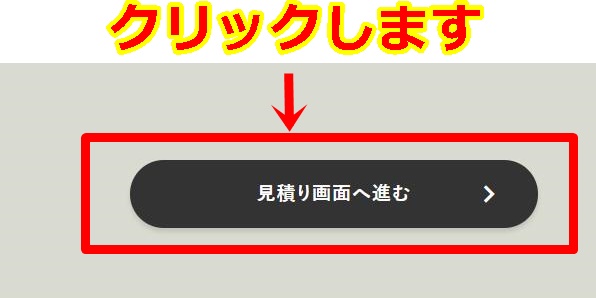
見積り表示画面に移動します。
画面に自分が申し込み予定の条件の見積額が表示されます。僕は年払いで見積もりしたので年払いの見積もりが表示されています。月払い、半年払いを選んだ場合はそれらの条件で見積もりが提示されます。
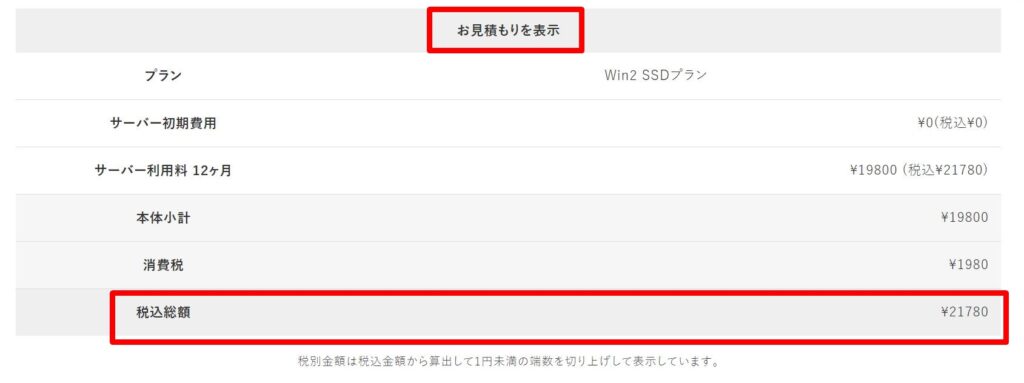
WindowsServer利用規約、エンド ユーザー ライセンス条項に同意します
見積もりのすぐ下の画面でWindowsServer利用規約、エンド ユーザー ライセンス条項がありますので確認して【同意する】にチェックを入れます。
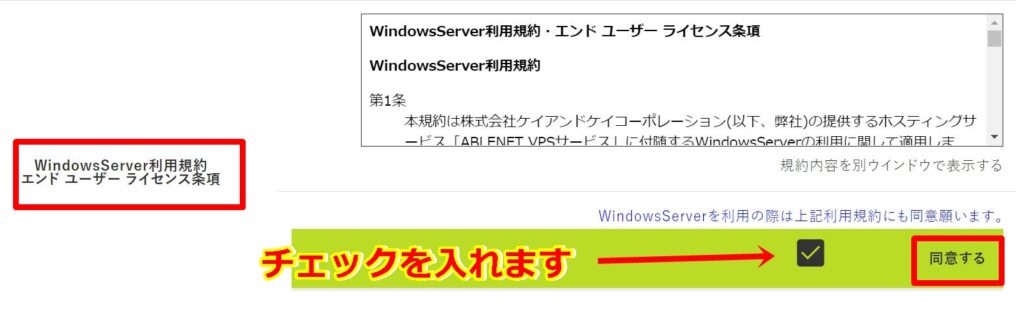
WindowsServerのバージョンを選択します
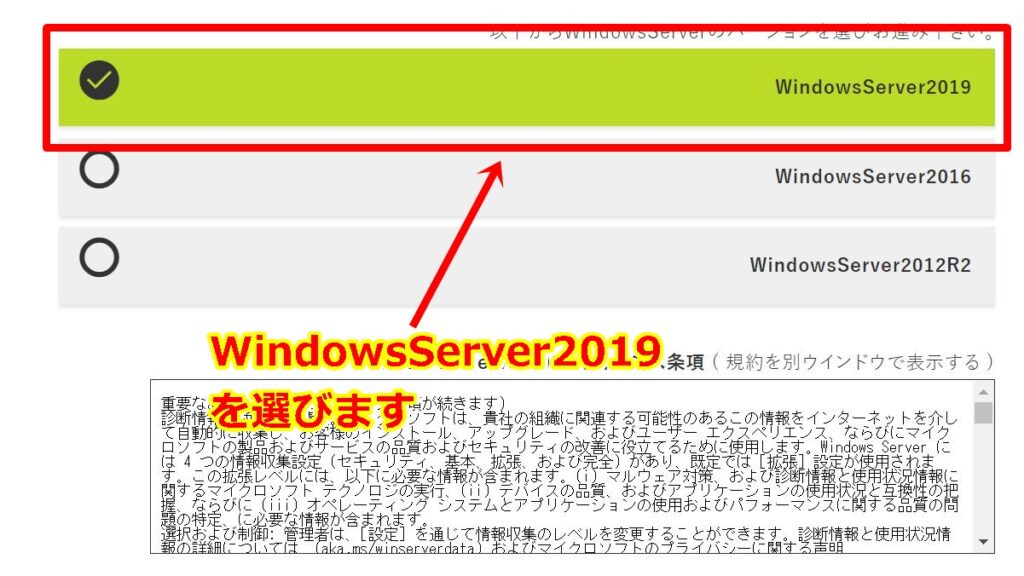
次に画面右下の【申込者情報の入力へ進む】をクリックします。
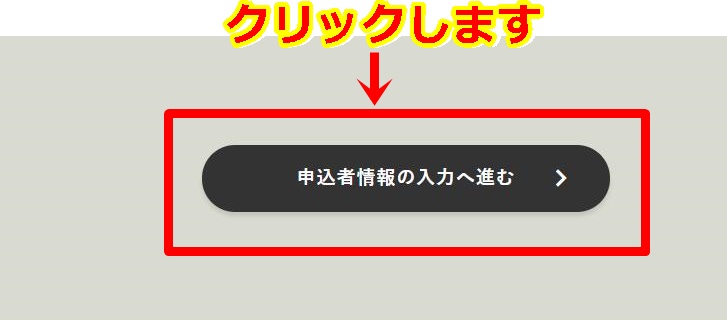
いよいよ最終段階が近づいてきましrた。
あともう少しで契約手続きが完了しますので頑張りましょう。
お申込者情報を入力する
【お申込者情報】の各項目に必要情報を入力していきます。
必須となっている項目は全て入力しましょう。
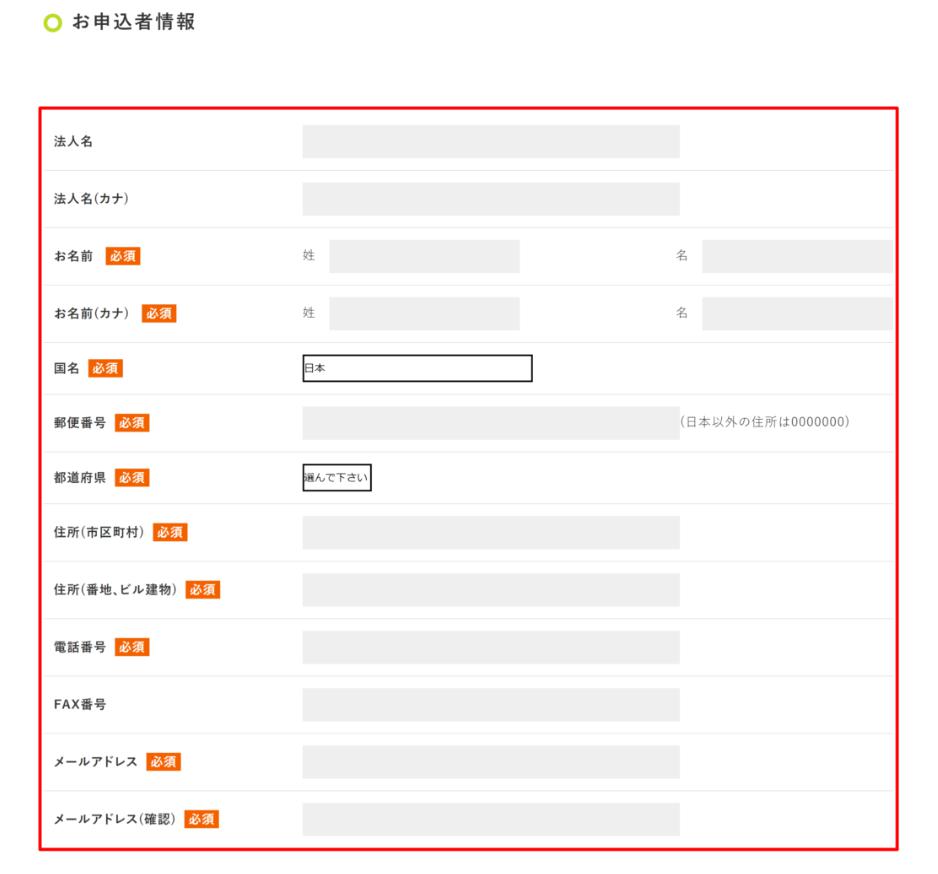
ご記入例
法人名:(例:株式会社 鈴木)
→必須ではありません。法人であれば記載ください。
法人名(カナ):(例:カブシキガイシャ スズキ)
→必須ではありません。法人であれば記載ください。
お名前:(例:鈴木 一郎)
→姓:鈴木 名:一郎
お名前(カナ):(例:スズキ イチロウ)
→姓:スズキ 名:イチロウ
国名:(例:日本)
→お住まいの国を選択ください
郵便番号:(例:1030027)
→お住まいの郵便番号を入力ください
都道府県:(例:東京都)
→お住まいの都道府県を入力ください
住所(市区町村):(例:渋谷区道玄坂)
→お住まいの住所(市区町村)を入力ください
住所(番地、ビル建物):(例:1丁目2-3-401)
→お住まいの住所(番地、ビル建物)を入力ください
電話番号:(例:09012345678)
→あなたの電話番号を入力ください
FAX番号:(例:03444555)
→必須ではありませんので、あれば記載ください
メールアドレス:(例:example@gamil.com)
→ABLNETからの通知が来るので利用してるアドレスを記載ください
メールアドレス(確認):(例:example@gamil.com)
→ABLNETからの通知が来るので利用してるアドレスを記載ください
入力出来たら、画面右下の【注文内容の確認へ進む】をクリック。
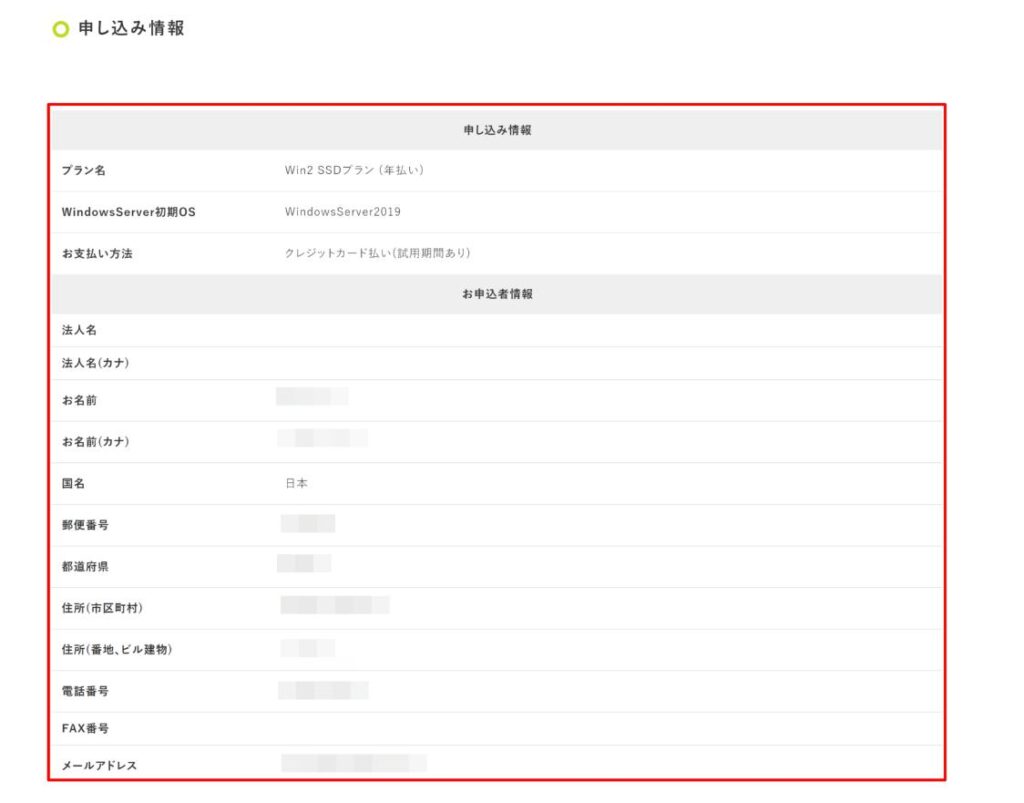
クレジットカードの情報を入力します
支払方法をクレジットカード払いにされた方はクレジットカードの情報を入力します。
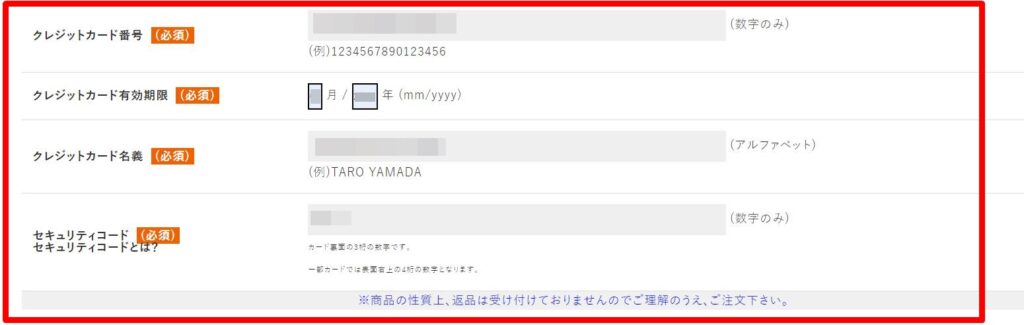
クレジットカード番号:(例:1234567890)
→ハイフンならびに空白は必要ありません
クレジットカード有効期限:(例:10月/2022年)
→「月」「年」の順です。
クレジットカード名義:(例:ICHIRO SUZUKI)
→カード記載の名義人をアルファベットで入力しましょう。
セキュリティコード(例:555)
→クレジットカード裏面に記載の3~4桁の数字を入力ください(数字が複数印字されてる場合は、一番右端にある数字3~4桁が該当します)
クレジットカード情報の入力が完了しましたら
画面右下の「注文を確定する」をクリックしてください。
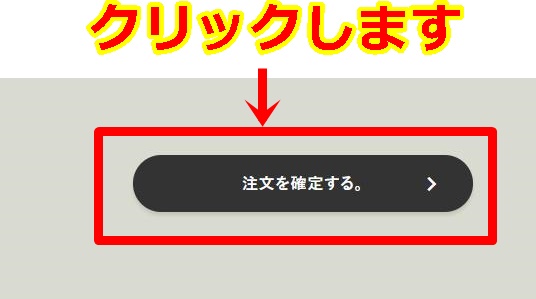
お申込み完了画面が表示されます
入力に間違いが無ければお申込み完了と表示されます。
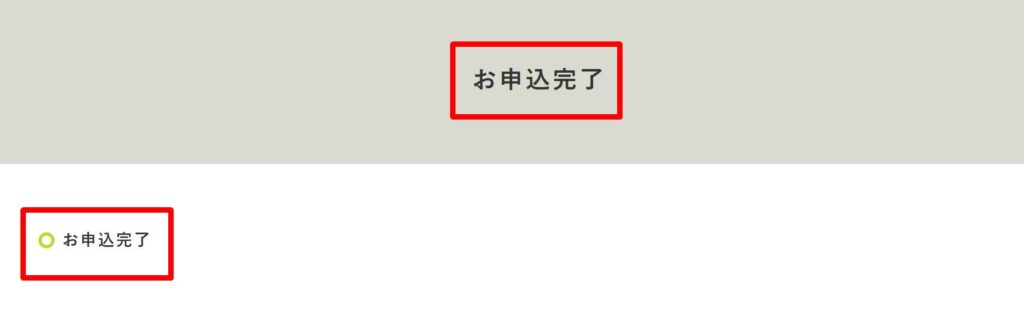
これでABLNETの契約手続きの第1段階が完了しました。ABLENETのホームページからの手続きは終わりました。
次に第2段階に入ります。お申込完了の表示がでたので申込時に入力したメールアドレスにABLENETからのメールが届いていますので確認してみましょう。
ABLENETから「お申込み受付けお知らせ」が届いてます。
お申込み受付けお知らせメールの確認
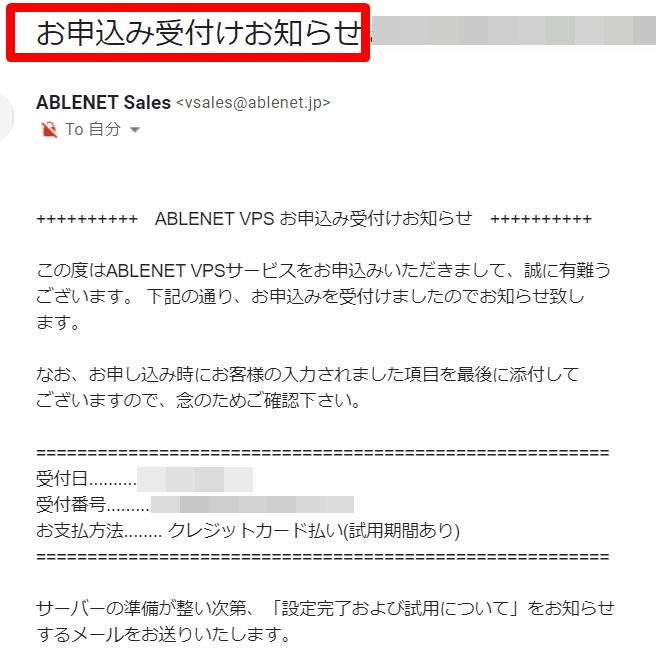
上記のメールが届いていると思いますが、万が一届いてない場合は迷惑メールBOXを確認してみましょう。あるいはメールの受信拒否設定等でフィルターがかかていないかも確認してみましょう。
VPS(Winプラン)設定完了通知を確認する
「お申込み受付けお知らせ」メール到着後、
10分程度すると【VPS(Winプラン)設定完了通知/試用について】というタイトルのメールが届きます。
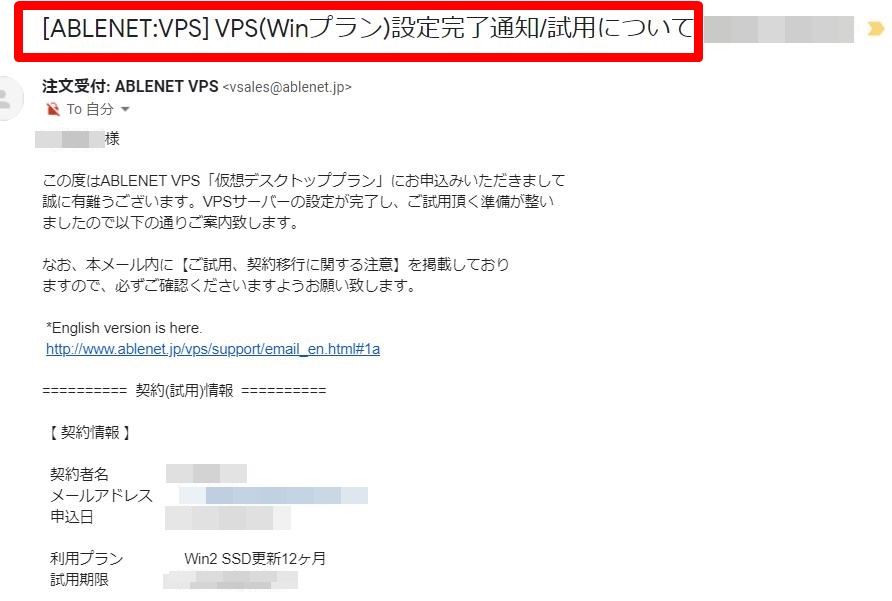
このメールが届けばいよいよVPSにログイン出来る状態になります。
このメール記載の「WindowsServer設定情報」にある
・コンピュータ
・ユーザー名
・初期パスワード
この3つはVPSに接続するための重要な情報です。
そのため、これら3つの情報は「メール保存」or「メモ帳保存」して、絶対に無くさないように管理しておきましょう。
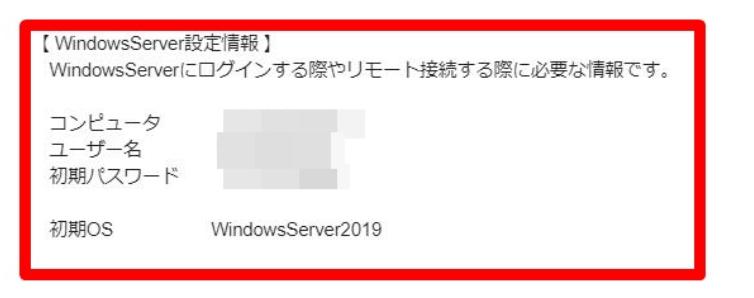
10日間のお試し期間から本契約するための手続き
申し込み時に10日間のお試し期間(試用期間)ありで手続きした方はそのままにしておくと、10日間経過するとサーバーが停止されてしまいますので注意が必要です。
そのまま継続使用する場合は本契約の手続きが必要となります。
この手続きをしておかないとせっかくVPSに自動売買システムを設定したのに消えてなくなってしまいます。
それではここからは【試用期間から本契約移行までの手続き】を解説していきます。
ABLEパネルにログインする
契約時にABLENETから配信された【VPS(Winプラン)設定完了通知】の中に
「ABLEパネルのURL」
が記載されていますので、そちらをクリックします。
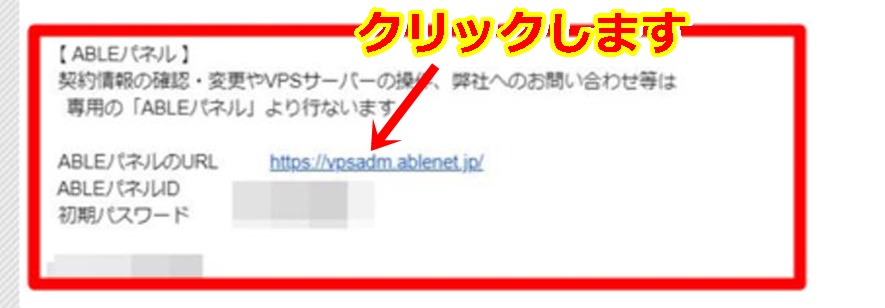
URLをクリックすると「ABLEパネルにログイン」という画面が表示されますので、「ABLEパネルID」と「パスワード」を入力し「ログイン」をクリックします。
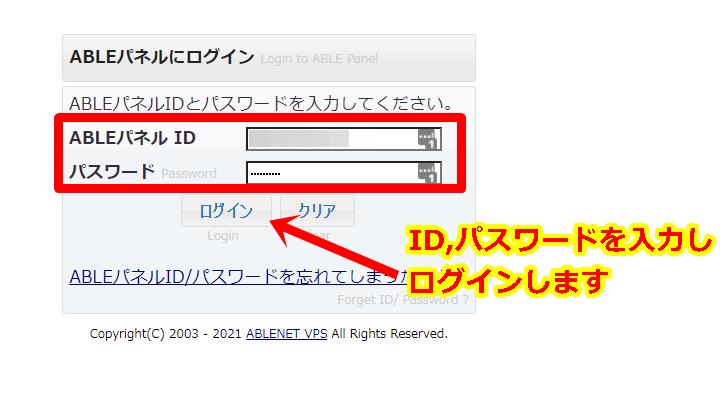
※「ABLEパネルID」と「パスワード」は【VPS(Winプラン)設定完了通知】の中の「ABLEパネルのURL」の真下に記載されています。
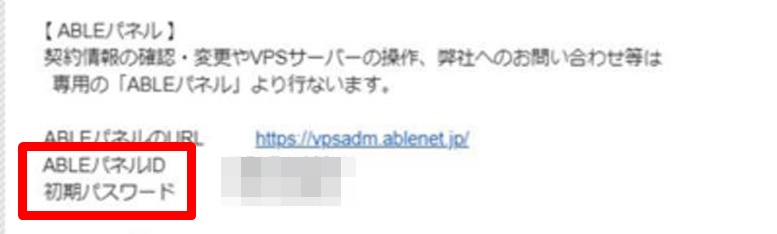
本契約への移行手続きを行う
「ABLEパネル」にログインすると、トップ画面に「試用期間中」と書かれた画面が表示されています。
その中に記載されている
「本契約への移行/試用期間中のキャンセル手続きへすすむ」をクリックします。
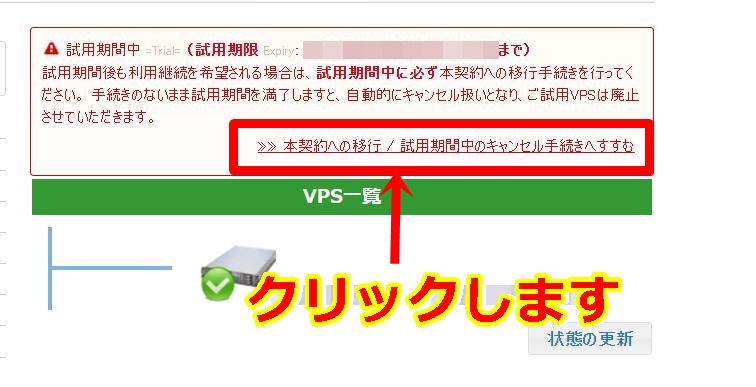
次に「試用期間の終了(本契約への移行/VPSの廃止)」という画面になりますので、
①「本契約への移行」真横にあるラジオボタンを選択
②その後に一番下中央にある「送信」をクリック
上記の順番で手続きを進めてください。
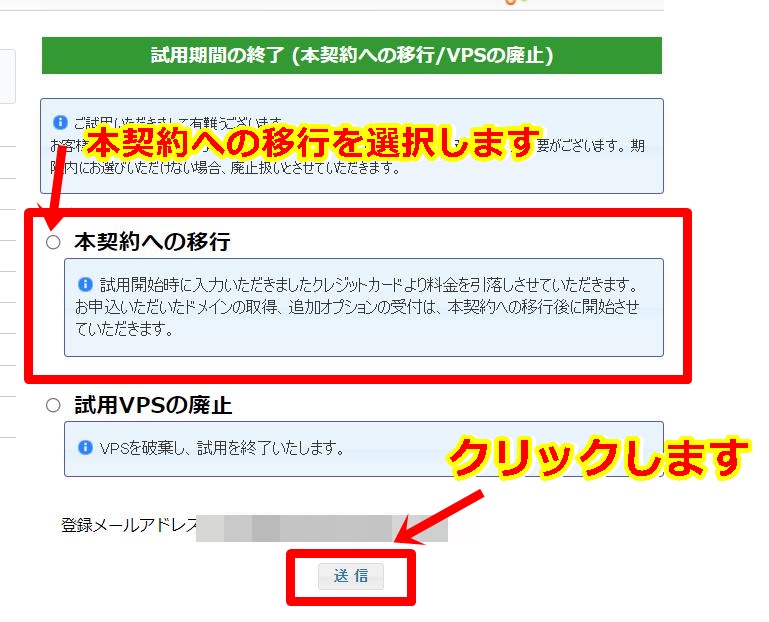
すると「確認」のポップアップ画面が表示されるので「OK」をクリックします。

続いて「完了」のポップアップ画面も表示されるので、ここも「OK」をクリック。
VPS本契約移行のABLENETからの通知を確認する
登録のメールアドレス宛にABLENETより
『[ABLENET:VPS]本契約への移行』というメールが届きます。
※この通知が来た段階では、まだ本契約ではありません。
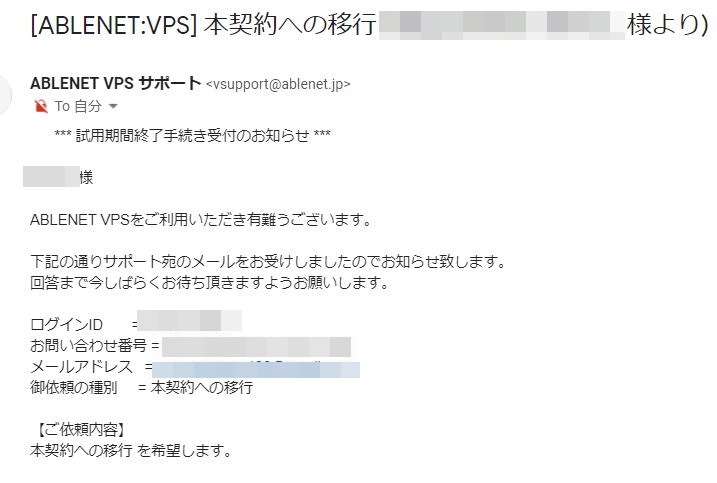
申請内容に問題が無ければ、このメールの後
「VPSサービス本契約開始通知」が届きます。
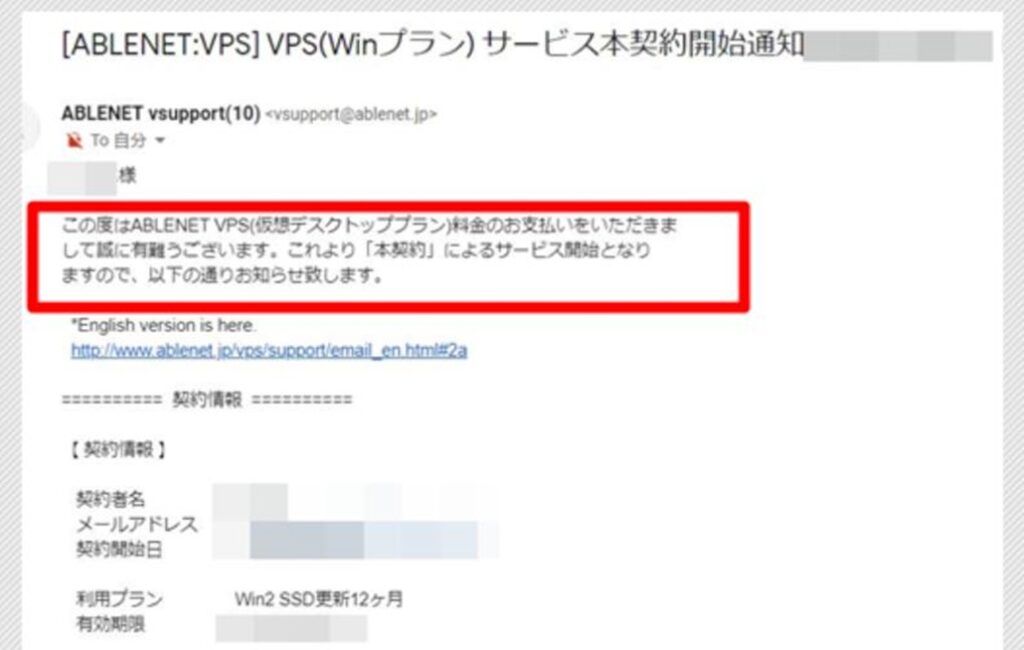
このメールが届きましたら、はれて「本契約のVPSサービス利用開始」です。
以上がVPSの本契約開始手続きの流れとなります。
MT4をVPSに導入する方法はこちらをご覧ください

僕は現在、副業として、ポイント運用だけでなくFXの自動売買システムを利用してお小遣いを増やしています。
お小遣いを増やすと言ってもポイント運用のような小銭ではありません!!
お小遣いとは言えないレベルのお金の増やし方が出来るのがFXの自動売買システムを利用しての副業です。
本当にそんなんで稼げるのか?怪しいと思ったあなた!
FXの自動売買ってほったらかしでも意外に稼げるんですよ
↓ ↓ ↓ ↓ ↓
FX自動売買システムの直近成績はこちらからで確認できます
ねっ、ポイント運用みたいなしょぼいお小遣い稼ぎとは次元が違うの分かりますよね。
FXはポイント運用みたいにチマチマ稼ぐのではなく、ガッツリ稼げるのでポイント運用では物足りない方にはオススメの副業で
そもそもFXの自動売買システムって何?
そんなあなたには以下の記事が参考になると思います。
あなたの副業の1つの選択肢になれば幸いです。
LINE登録で9つの特典プレゼント
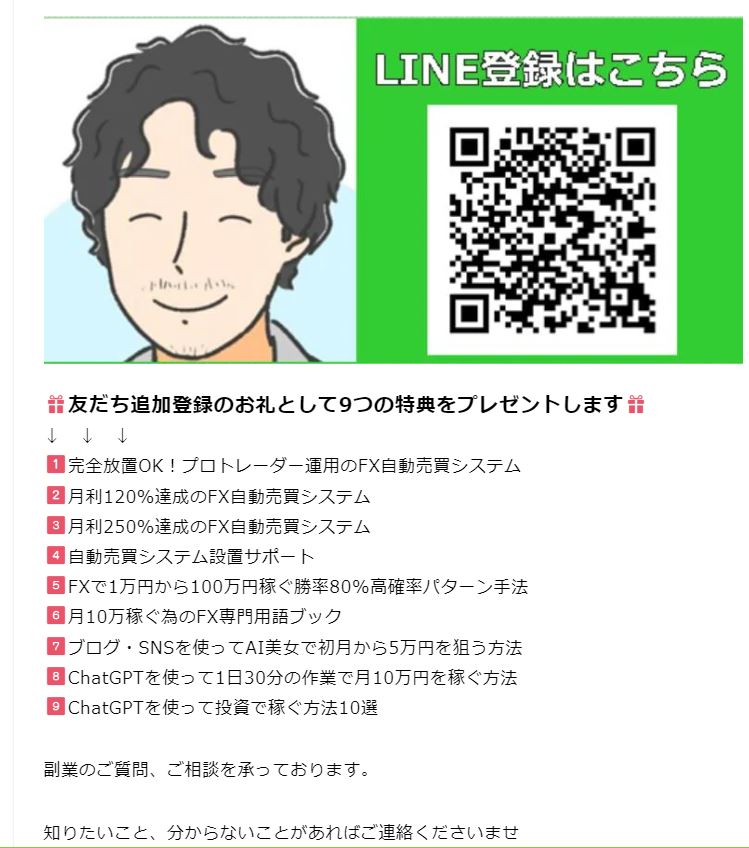
登録後は「特典希望」とメッセージを送ってください。
追ってこちらからご連絡いたします。