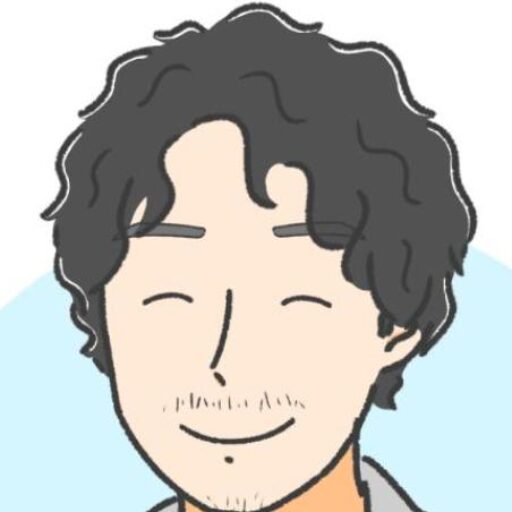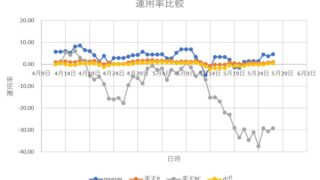Hideです。
今回はMT4をスマホに導入する方法について画像付きで詳しく解説していきます。
前回までの記事で
FXの自動売買トレードをする際にVPSを利用した方がいい理由
VPSサービスを利用するならAVLENETがオススメな理由と契約手順
について解説してまいりました。
今回の記事を読むことでMT4をスマホに導入することができるので
自宅にいない時でもスマホでトレード状況を確認することが出来るようになります。
ちなみに僕のブログでは自動売買システムの運用成績の画像を日々、更新しておりますが、
あの画像がまさにMT4をスマホに導入した際に見られる画像になります。
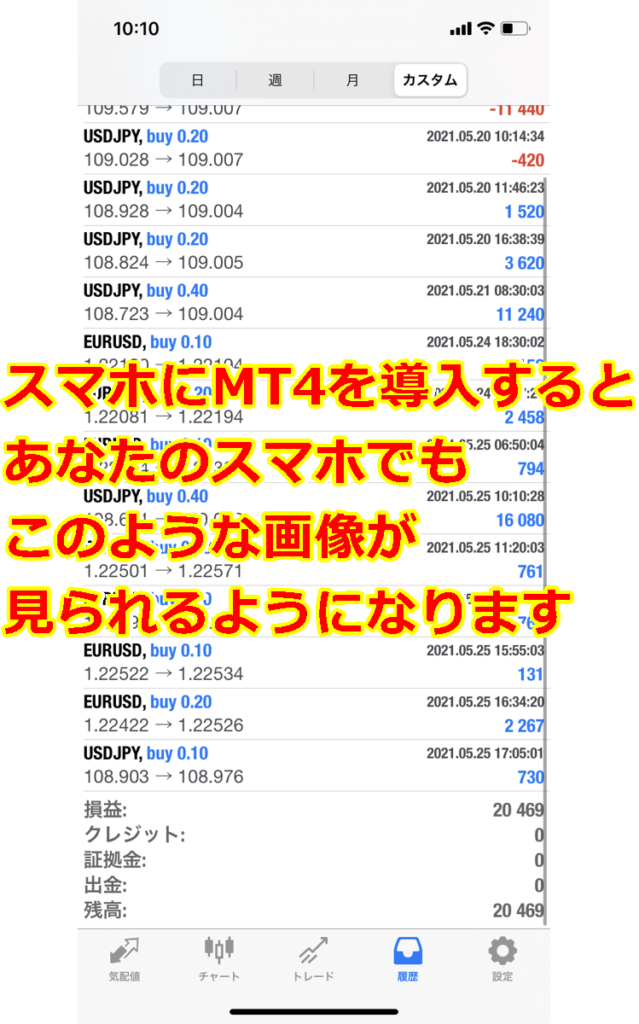
VPSにMT4を設置しただけでは上の画像のようなトレード画面は見れませんのでご注意ください。
あくまでもスマホにMT4を導入しないと上のような画面は見れません。
そこで今回はMT4をスマホに導入するお手伝いをさせていただければ幸いです。
MT4をスマホに導入したらどうなるの?
まずはMT4をスマホに導入するとどういったことが出来るのかについてお伝えします。導入した際にイメージは先ほど画像でお伝えしたので大丈夫ですよね?
それではスマホ版のMT4で何が出来るのか?について解説していきます。
スマホ版MT4で出来ること
リアルタイムでトレード状況を確認できます
リアルタイムでのチャート表示が可能です
損益状況や口座残高確認が出来ます
指値、逆指値、成行注文の発注が可能です
パソコン版のMT4の機能よりもスマホ版のMT4では機能が限定されます。その点だけはご承知おきください。
スマホ版MT4で出来ないこと
EAの稼働停止や再開、設定変更(※)が出来ない
EAのプログラミングは不可
独自インジケーター表示不可
(※)専用アプリを入れることでの操作は可能になりますのでご安心ください。
以上のことを踏まえると自動売買トレードのみをする方であれば、特にご不便は生じないと思います。
唯一欠点を上げるとするとスマホではEAのロット変更や稼働停止という操作(部分参照)ができないという部分です。
ただ、「Microsoft Remoto Desktop」というスマホアプリを利用することで、パソコン版MT4と全く同じ操作ができるようになります。
Microsoft Remoto Desktopの設定方法に関してはこの記事の後半に解説しておりますのでお見逃しなく!
とりあえず、この記事を参考にして作業を進めていただければ、パソコン版MT4と同じことがスマホでもできるようになりますので、ご安心くださいませ。
スマホにMT4(メタトレーダー4)を導入しましょう
まずはスマホにMT4のアプリをインストールしていきます。
スマホアプリ画面でMT4を検索する
スマホ(AndoroidならGoogle Play,iPhoneならApp Store)のアプリ検索画面に「メタトレもしくはMeta Trader4」と入力してください。
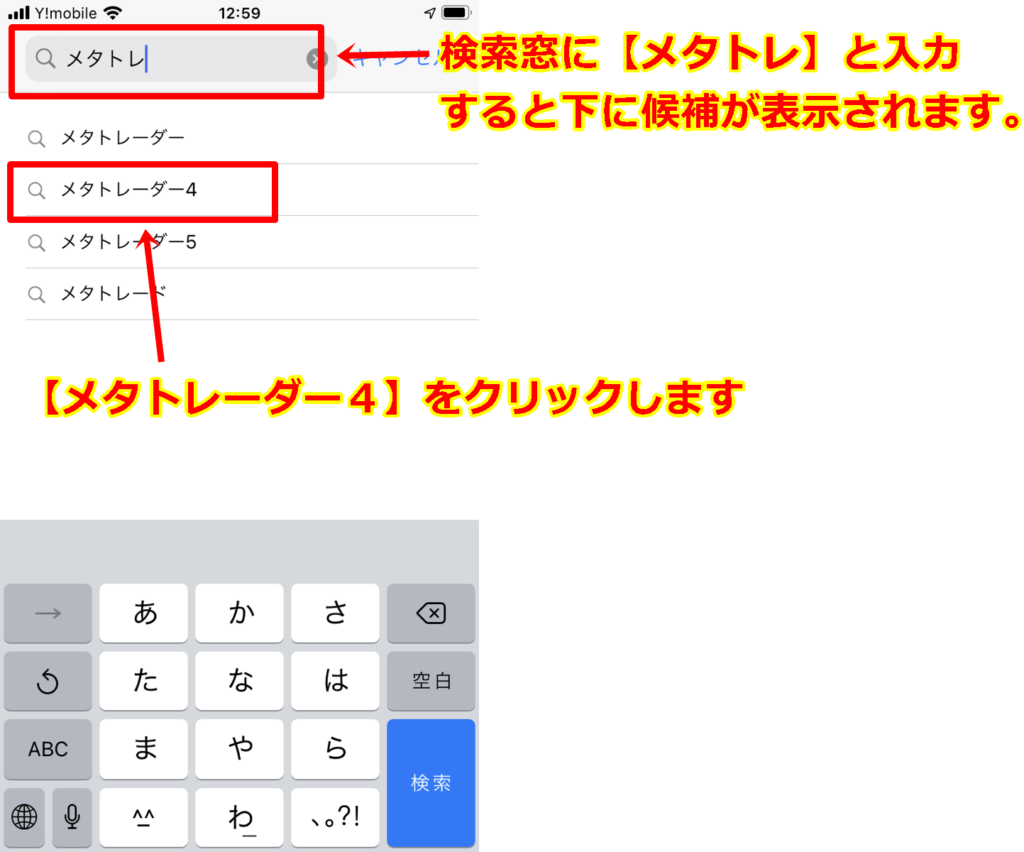
MetaTrader 4 をインストールする
いくつかMT4に関連するアプリが表示されますので、その中から「Meta Trader4」というアプリを探し入手を押します。
Google Playでは【Meta Trader4 FX取引」というアプリになりますのでご注意ください
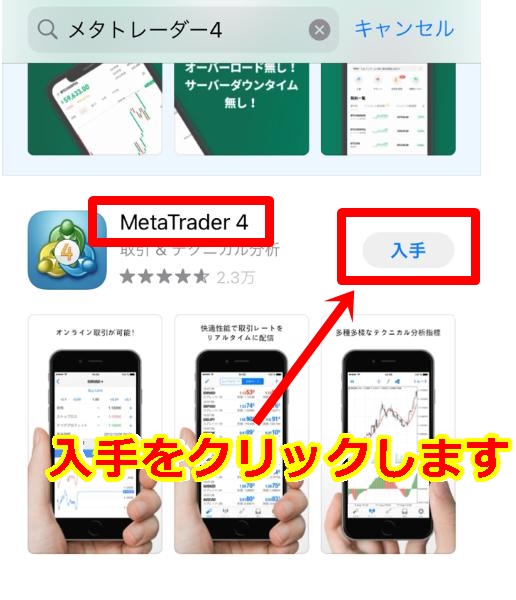
インストールできたら、スマホのデスクトップ上に「MetaTrader4」のアイコンが表示されます。
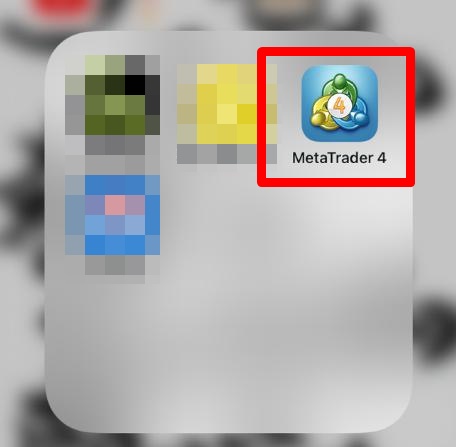
以上でスマホへのMT4導入は完了です。
スマホ版MT4にログインしてみましょう
MT4のモード選択をする
デスクトップ表示されたMT4アイコンをタップして起動します。
最初にスマホへの通知有無(ポジションを持った時にスマホに知らせる等)の選択表示されますので、任意で選んでください
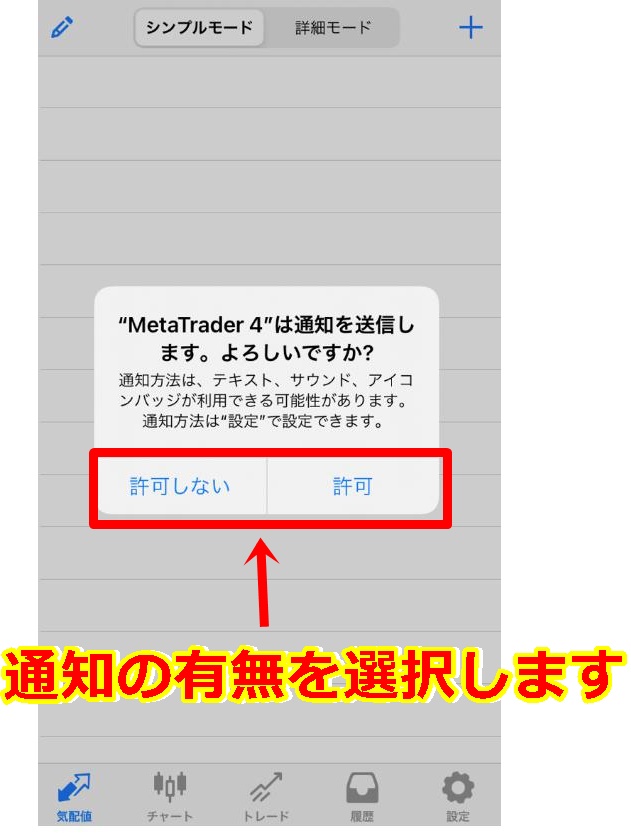
画面が明るくなるので、画面一番上にある「シンプルモード」「詳細モード」を任意で選択してください。(今回は詳細モードで解説を進めます)
その後、画面一番下の右にある「設定」をクリックします。
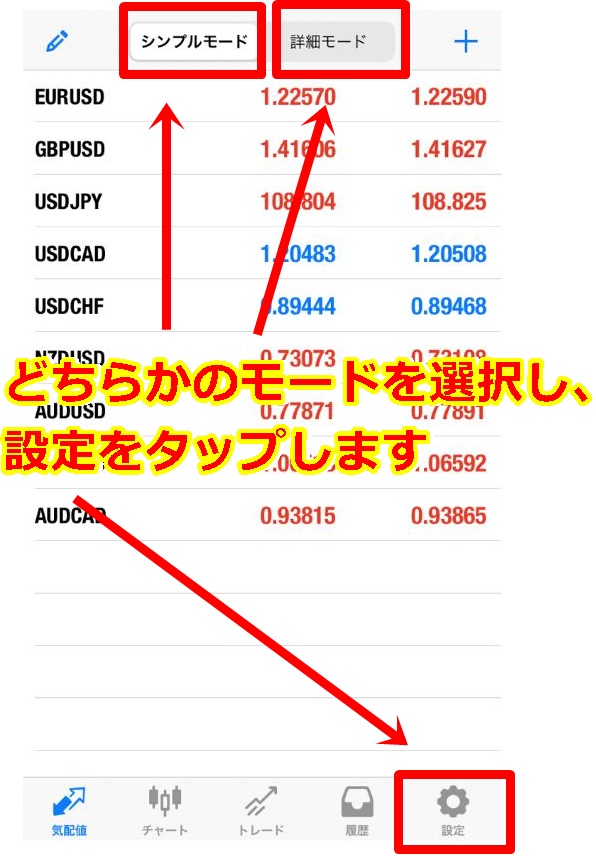
MT4の設定から「既存アカウントにログイン」へ進みます
設定画面に遷移します。初期状態ではXMのDemo口座にログインしてる状態です。
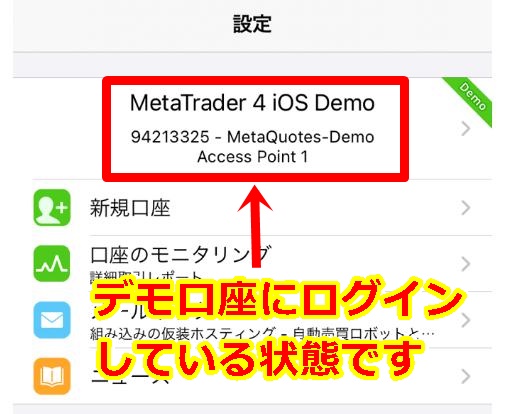
デモ口座では自分のトレード状況の確認ができません。
まずは自分のXM口座にログインする必要がありますので「新規口座」をクリックします。
※Andoroidの場合は「MetaTrader 4 iOS Demo」とは別表記がされてます。
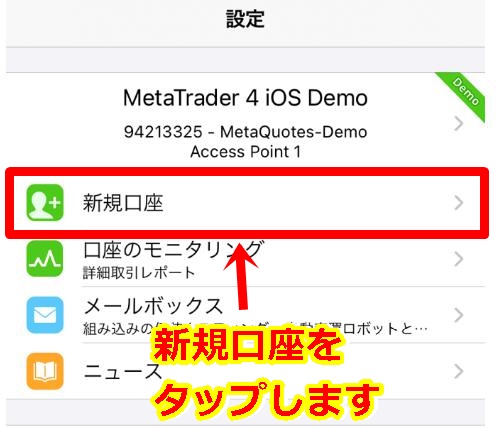
「新規口座」画面に遷移しますので、その中の「既存のアカウントにログイン」をクリックします。
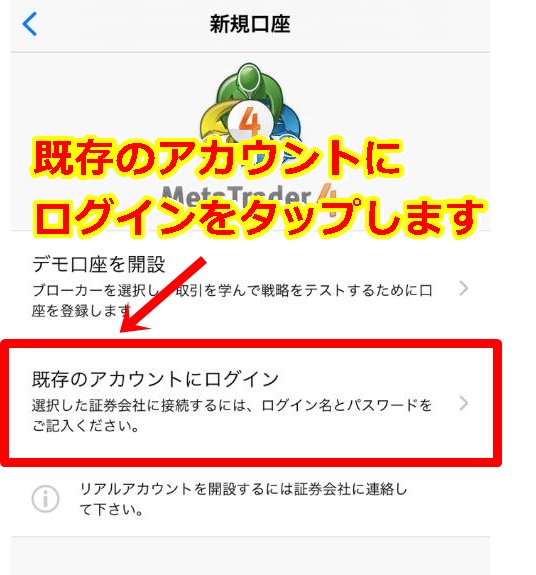
サーバ検索窓にサーバ名を入力しXM口座を選択する
「既存のアカウントにログイン」をクリックするとサーバ検索画面に遷移しますので、この検索窓に「XMTrading」と入力し検索ください。
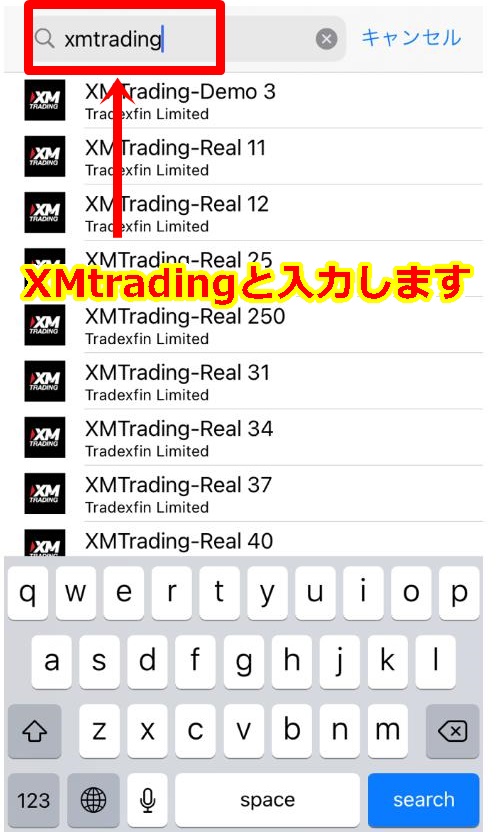
するとログインできるXMのサーバーが一覧表示されますので、あなたが利用しているXM口座のサーバーを探して選択しましょう
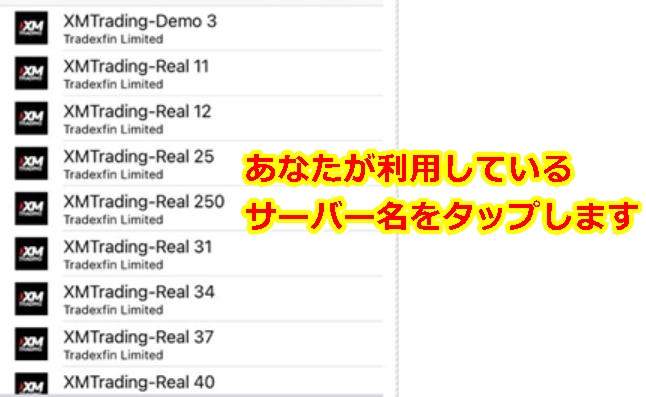
選択したXMサーバーにログイン(サインイン)する
サーバー名を選択すると「ログイン」画面が表示されますので
「ログイン」と「パスワード」入力し「パスワードを保存」をクリック
その後にサインイン
の順で手続きを進めてください。
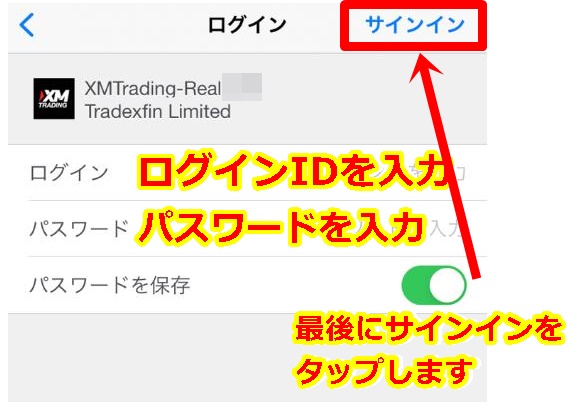
ログイン(サインイン)成功すると「設定」画面に戻り、デモ口座ではなく
「あなたのXM口座にログインしている表示」
が確認できれば以上でスマホのMT4でログインは完了です。
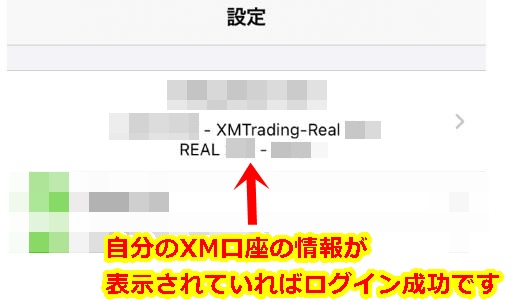
スマホ版MT4画面の見方
それではMT4画面のトレード状況や資産画面の見方を説明させていただきますね。
現在のポジション(トレード)状況を確認する
スマホ画面の一番下中央にある「トレード」を
クリックすると現在のポジション(トレード)状況を確認できます。
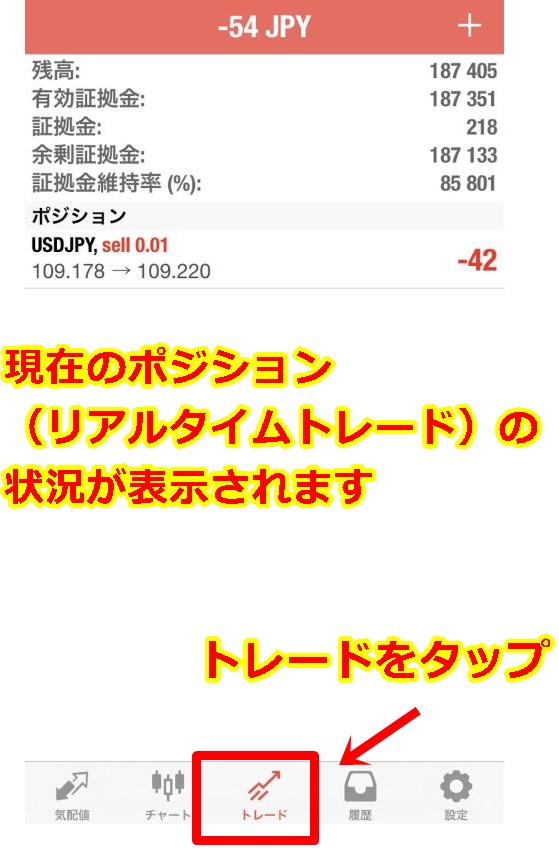
日・週・月・任意別の資産状況を確認する
スマホ画面の一番下の右から2番目の「履歴」を
クリックすると「日・週・月・任意別」で資産状況を確認できます。
日別資産状況の確認方法
スマホ画面の一番下の右から2番目の「履歴」をクリック、
画面上部、一番左端の「日」を選択すると当日の資産状況が確認できます。
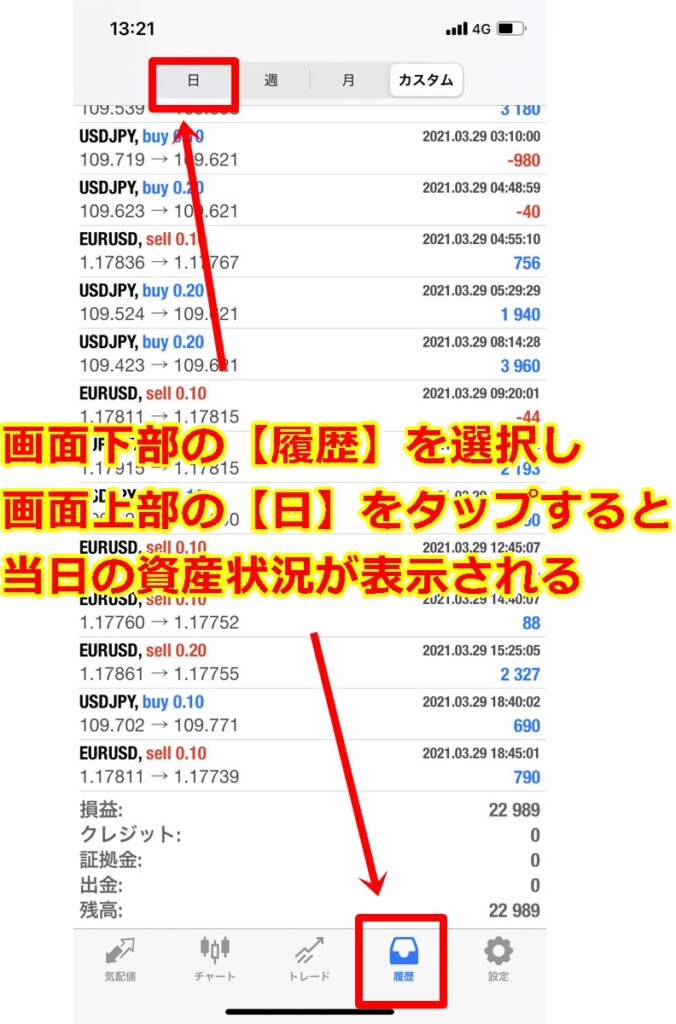
週の資産状況の確認
スマホ画面の一番下の右から2番目の「履歴」をクリック、
画面上部中央の「週」を選択すると週の資産状況が確認できます。
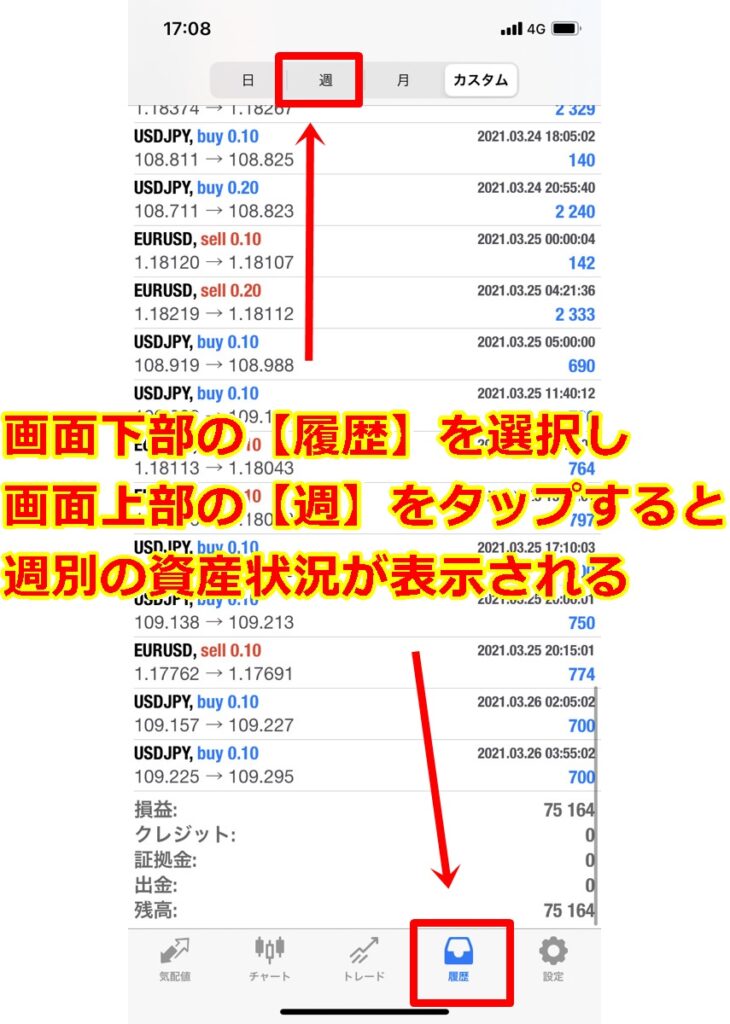
当月の資産状況の確認
スマホ画面の一番下の右から2番目の「履歴」をクリック、
画面上部右側の「月」を選択すると当月の資産状況が確認できます。
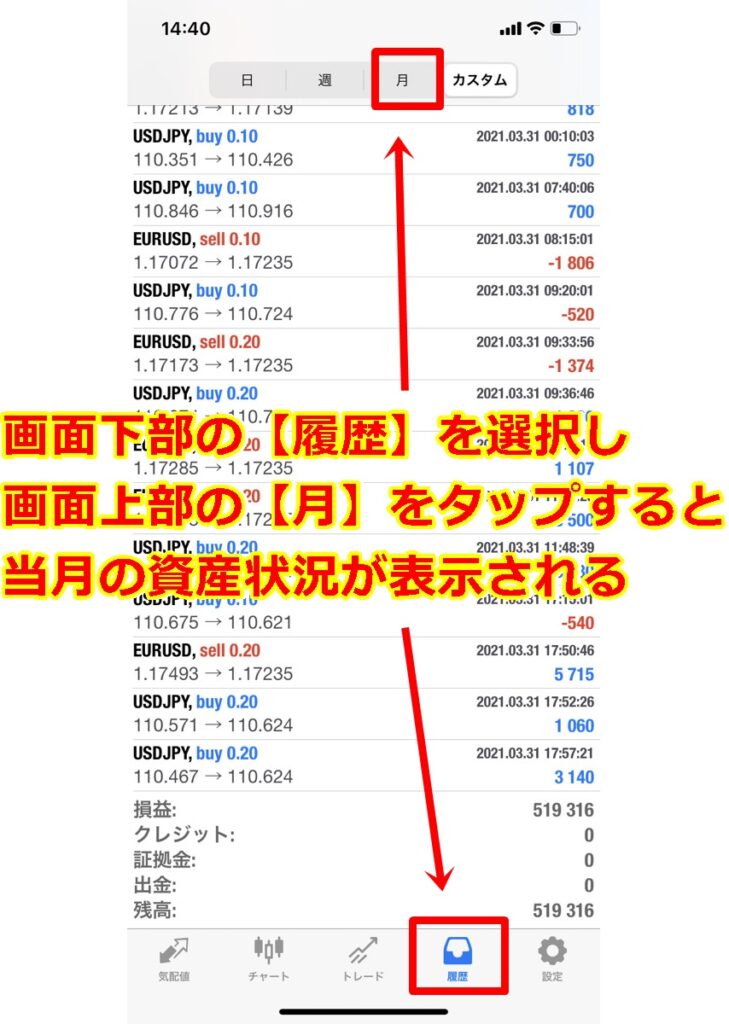
任意選択した時期の資産状況の確認
任意時期の資産状況を確認するには、スマホ画面の一番下の右から2番目の「履歴」をクリック、画面上部、一番右側の「カスタム」を選択します。
その後、資産状況を確認したい時期を任意選択する画面が表示されますので、該当時期を入力し「OK」をクリックします。
その後、選択した時期の資産状況が表示されます。
スマホからVPSを使いEAの設定を変更するには
今までの流れでスマホにMT4を導入し、MT4にログインすることまで完了しました。
ここからは「スマホからVPSを使いEAの設定を変更する」手続きの流れを解説していきます。
手順通りに進むことで
「スマホやタブレットからVPS画面を操作しMT4に設置したEAを自由に扱える」
ようになります。
EAのロット変更したい・EAの稼働停止したいが出先で手元にPCがない場合でも、スマホやタブレット上でVPSのMT4設置したEAを扱えるので、万が一の対応時に役立ちます。
では早速見ていきましょう。
スマホに「Microsoft Remoto Desktop」をインストールする
まずお使いのスマホやタブレットのアプリ検索画面に「Microsoft Remoto」と入力します。
検索結果に【Microsoft Remoto Desktop】と表示されるのでタップしてインストールします。
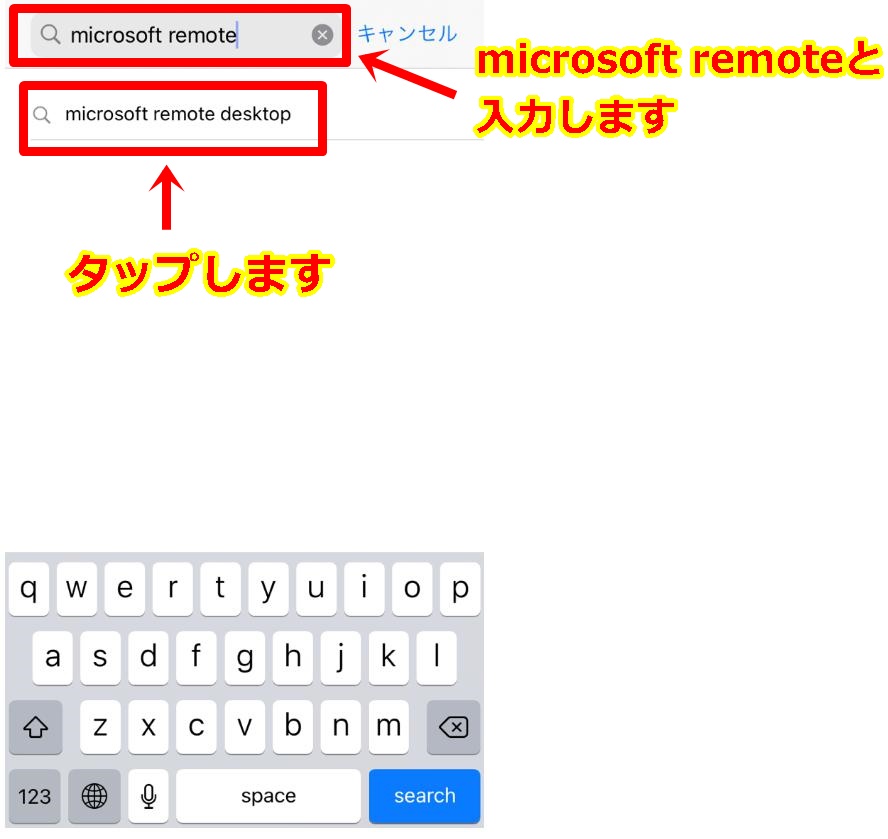
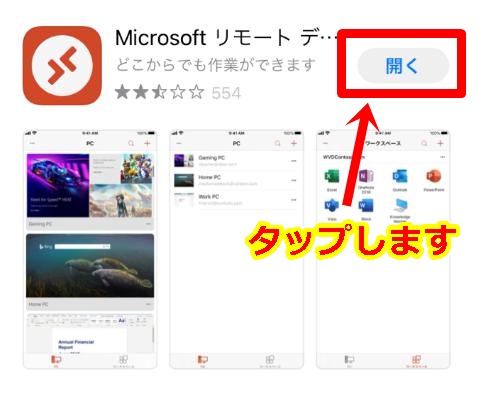
インストール完了すると「RD Client」という名前で「Microsoft Remoto Desktop」アプリがスマホ/タブレットのデスクトップに表示されます。
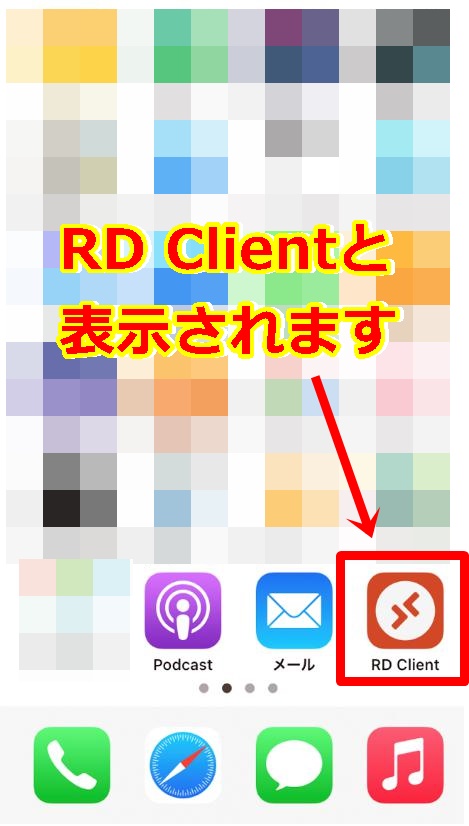
以上で「Microsoft Remoto Desktop」のインストールは完了です。
「Microsoft Remoto Desktop」を起動する
「Microsoft Remoto Desktop」をタップ後、「Bluetooth,マイク,カメラへのアクセスが要求されます」の表示が出たら「続行」を選択します。
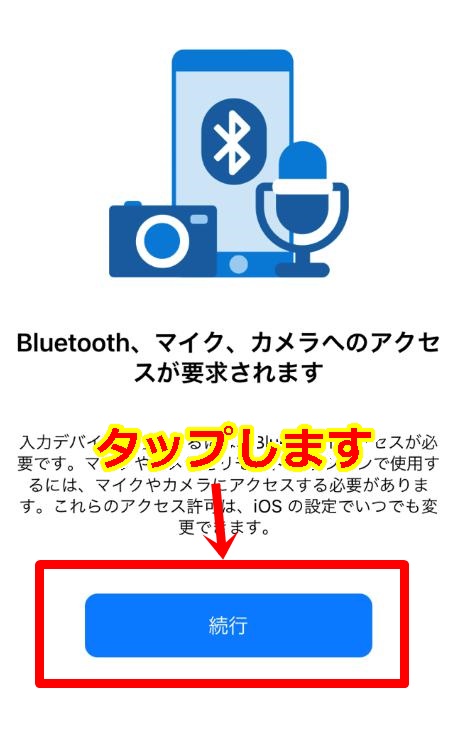
その後、ローカルネットワークの上のデバイスの検索および接続、Bluetooth、マイク、カメラへのアクセス確認画面に進みますので、それぞれ任意で選択してください。
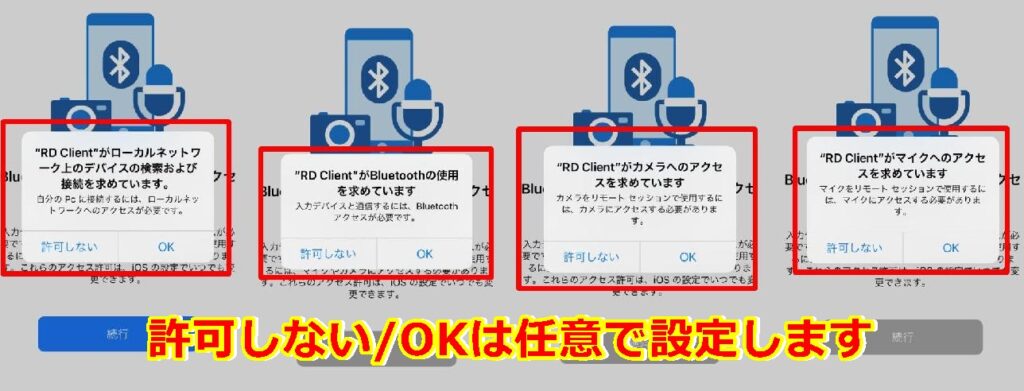
Microsoft Remoto Desktopにログインする
その後、下記~の手順で進めます。
スマホ画面左下の「PC」が赤色になっている
画面中央に「PCがありません」を確認する
画面上部の右にある「+」をクリックする
※この時部分が「PC」ではなく「ワークスペース」選択されてる場合は「PC」をタップして~の手順に進んでください

「PCの追加」という画面に変わりますので、
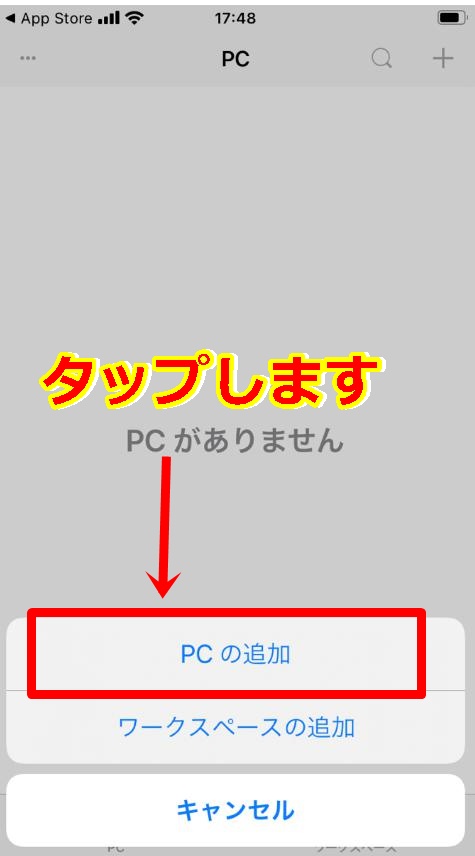
その下の「PC名」をタップし、
ABLENET契約時に届いた「VPS(Winプラン)設定完了通知」メールに記載の「WindowsServer設定情報」の「コンピュータ」欄の情報を入力ください。
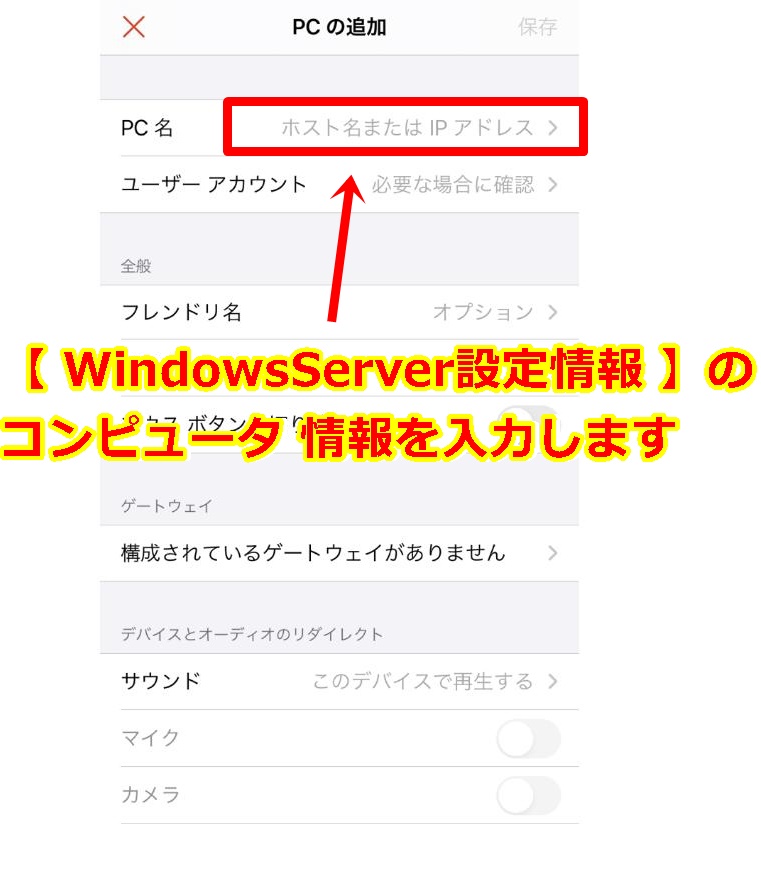
PC名入力後は「ユーザーアカウント」をタップ。
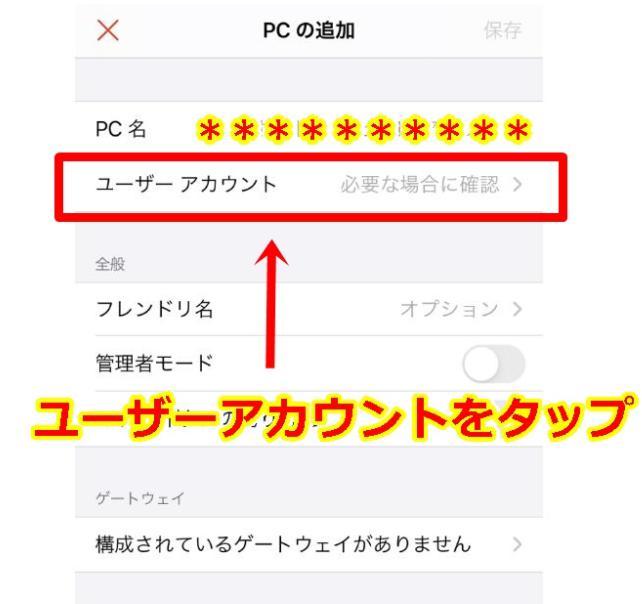
ユーザーアカウント画面が表示され、その中の「ユーザーアカウントの追加」をタップ。
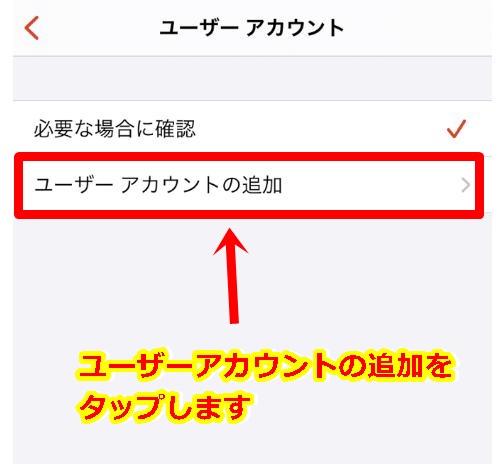
「ユーザー@ドメインまたはドメイン/Userネーム」「パスワード(オプション)」欄には、下記を参考に「VPS(Winプラン)設定完了通知」メール記載の「WindowsServer設定情報」の「ユーザー名」「パスワード」情報を入力ください。
「ユーザー@ドメインまたはドメイン/Userネーム」=「ユーザー名」
「パスワード(オプション)」=「パスワード」
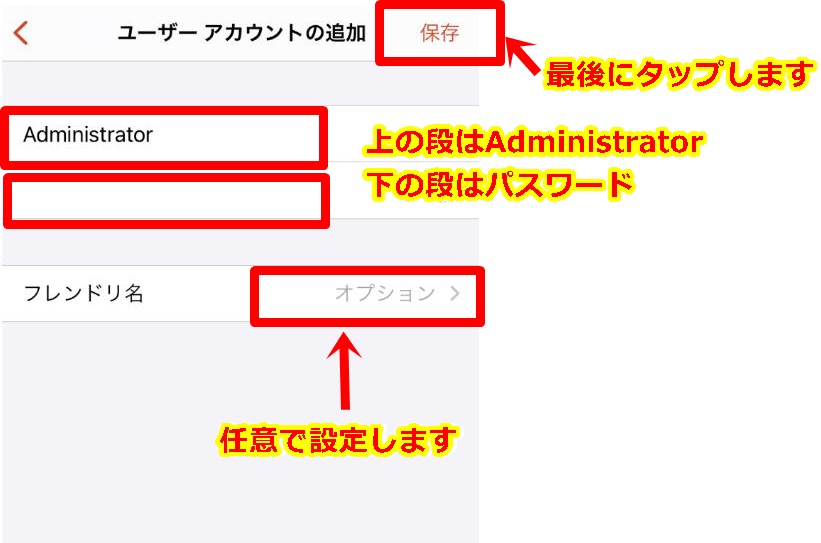
以上でログイン完了です。
スマホ経由でVPSに接続できているか確認する
ログイン完了するとPC画面欄に下記のようなVPS接続済みの画面が表示されますので、その表示をタップします。
※下記のようなデスクトップPC画面かMT4チャート画面が表示されます。
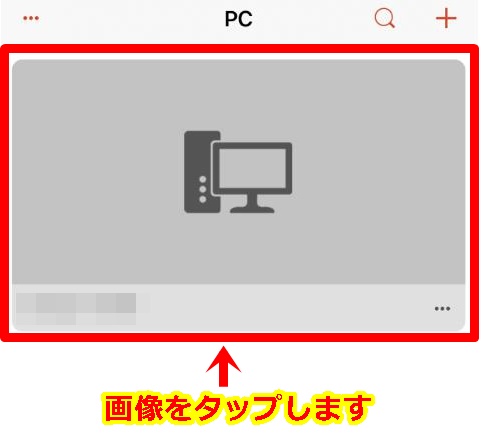
するとスマホ/タブレットからVPS接続し、下記のようにMT4のチャート画面が表示され、接続されたことが確認可能です(便宜上、スマホ画面を横向きにしてます)
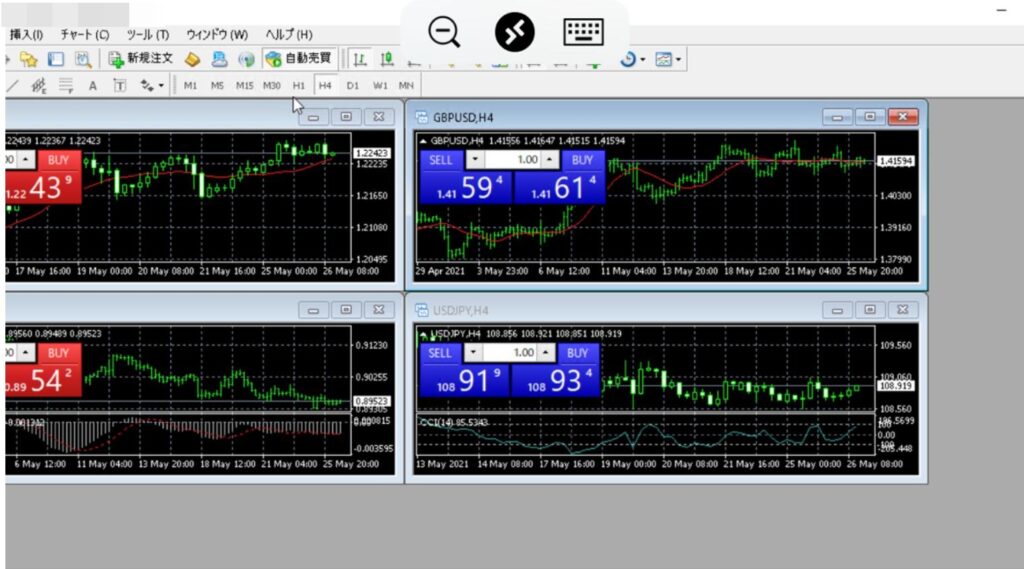
以上で接続確認は終了です。
あとは画面上のカーソルを指で操作することで、スマホ/タブレットから遠隔でパソコンと同じようにMT4操作が可能です。
スマホで接続したVPSからMT4の自動売買停止・再開方法
出先で手元にパソコンがなくMT4が使えない場合の「スマホで接続したVPS上からMT4の自動売買を停止する方法」について説明します。
まずスマホ/タブレットから「Microsoft Remoto Desktop」経由でVPS接続しMT4チャートを表示させます。

チャート画面の上部左側にある「緑マークのある自動売買」ボタンをタップすると、「赤マークのある自動売買」に変化しEAによる自動売買が停止されます。

再開する場合は「赤マークの自動売買」ボタンをタップすると、「緑マークのある自動売買」ボタンに変化しEAによる自動売買が再開されます。

スマホからVPS接続を終了する
VPS画面上部にある「矢印(が向き合ってるアイコン)」をタップします。

画面が切り替わりましたら右下の「すべてのPCを切断」をタップすることでVPS接続を解除可能です。
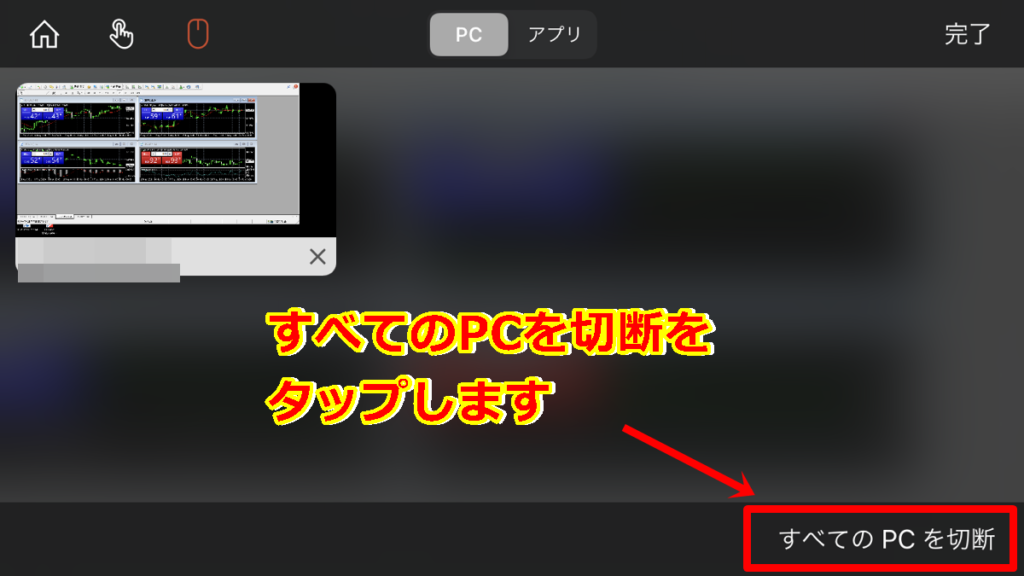
以上がスマホ/タブレットからVPS接続から設定変更、接続解除までの流れとなります。
僕は現在、副業として、ポイント運用だけでなくFXの自動売買システムを利用してお小遣いを増やしています。
お小遣いを増やすと言ってもポイント運用のような小銭ではありません!!
お小遣いとは言えないレベルのお金の増やし方が出来るのがFXの自動売買システムを利用しての副業です。
本当にそんなんで稼げるのか?怪しいと思ったあなた!
FXの自動売買ってほったらかしでも意外に稼げるんですよ
↓ ↓ ↓ ↓ ↓
FX自動売買システムの直近成績はこちらからで確認できます
ねっ、ポイント運用みたいなしょぼいお小遣い稼ぎとは次元が違うの分かりますよね。
FXはポイント運用みたいにチマチマ稼ぐのではなく、ガッツリ稼げるのでポイント運用では物足りない方にはオススメの副業で
そもそもFXの自動売買システムって何?
そんなあなたには以下の記事が参考になると思います。
あなたの副業の1つの選択肢になれば幸いです。
LINE登録で9つの特典プレゼント
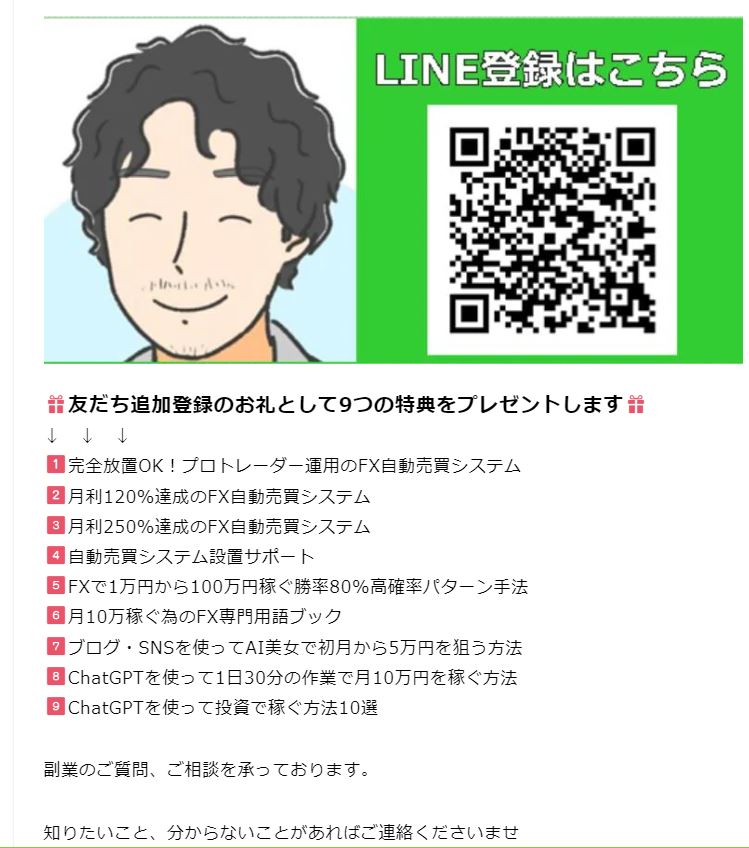
登録後は「特典希望」とメッセージを送ってください。
追ってこちらからご連絡いたします。